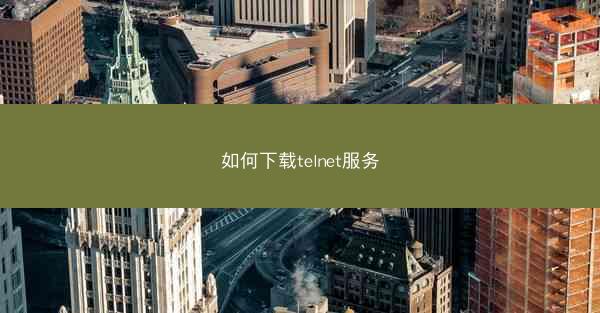u盘上的安装包怎么安装到电脑上
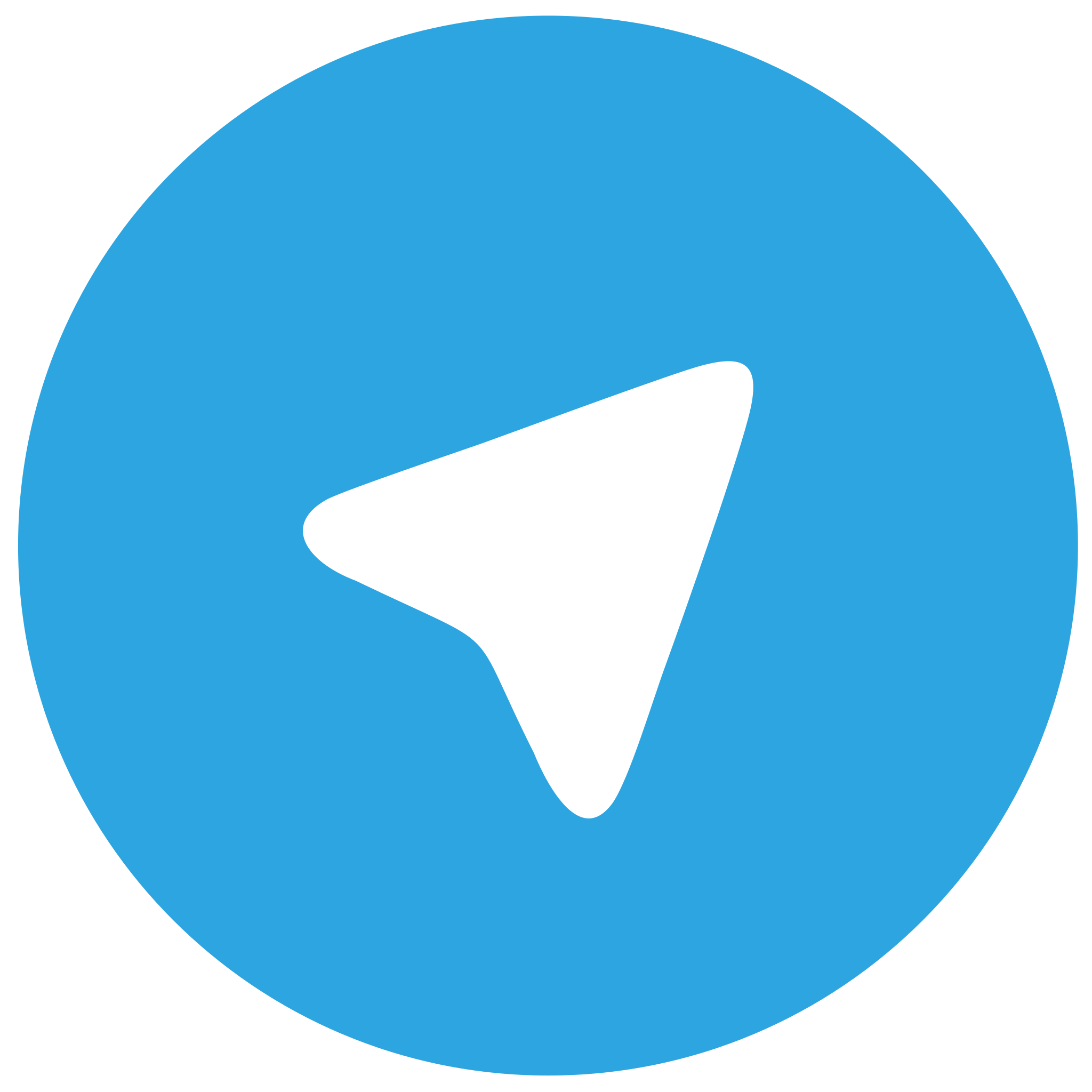 telegram中文版
telegram中文版
硬件:Windows系统 版本:11.1.1.22 大小:9.75MB 语言:简体中文 评分: 发布:2020-02-05 更新:2024-11-08 厂商:纸飞机中文版
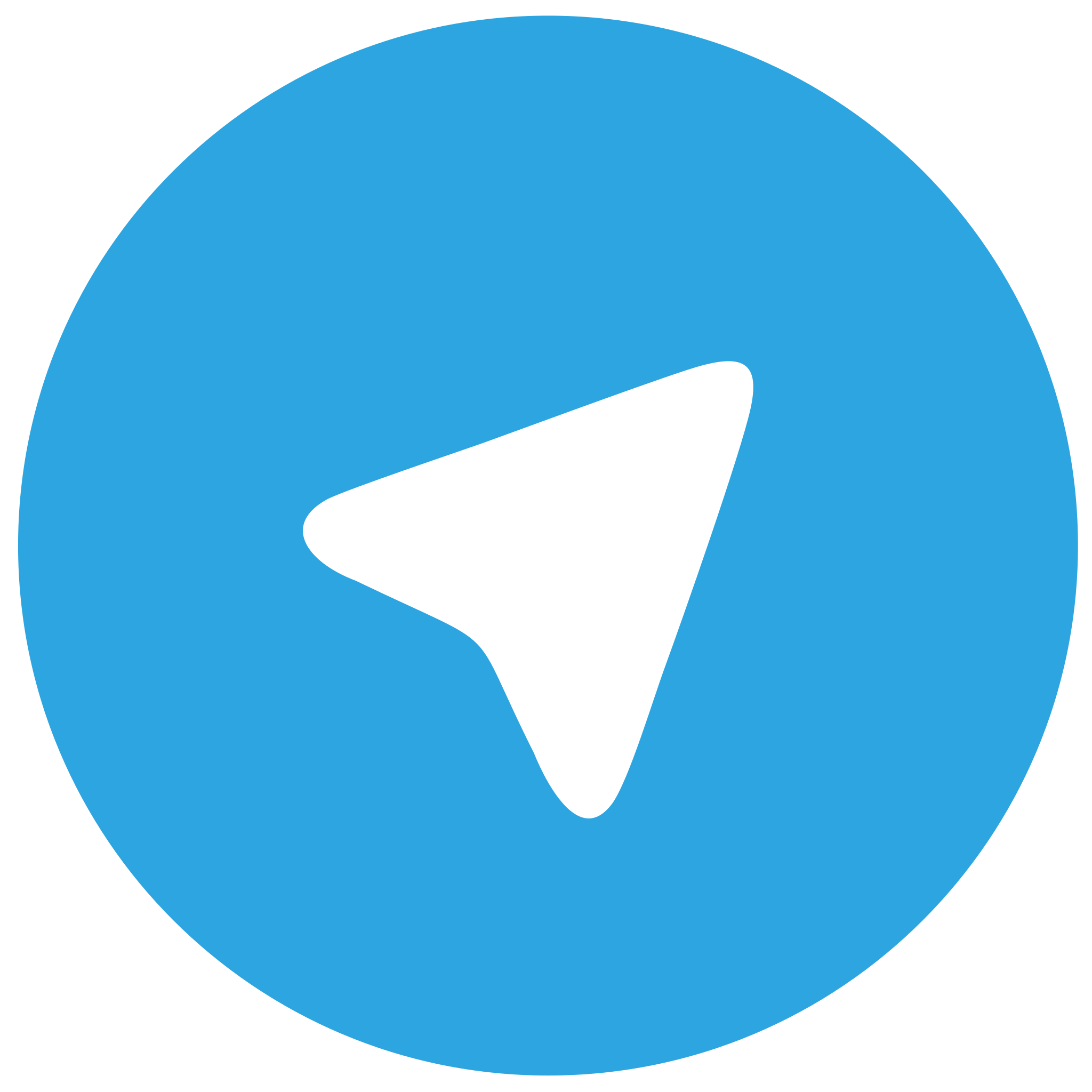 telegram安卓版
telegram安卓版
硬件:安卓系统 版本:122.0.3.464 大小:187.94MB 厂商:telegram 发布:2022-03-29 更新:2024-10-30
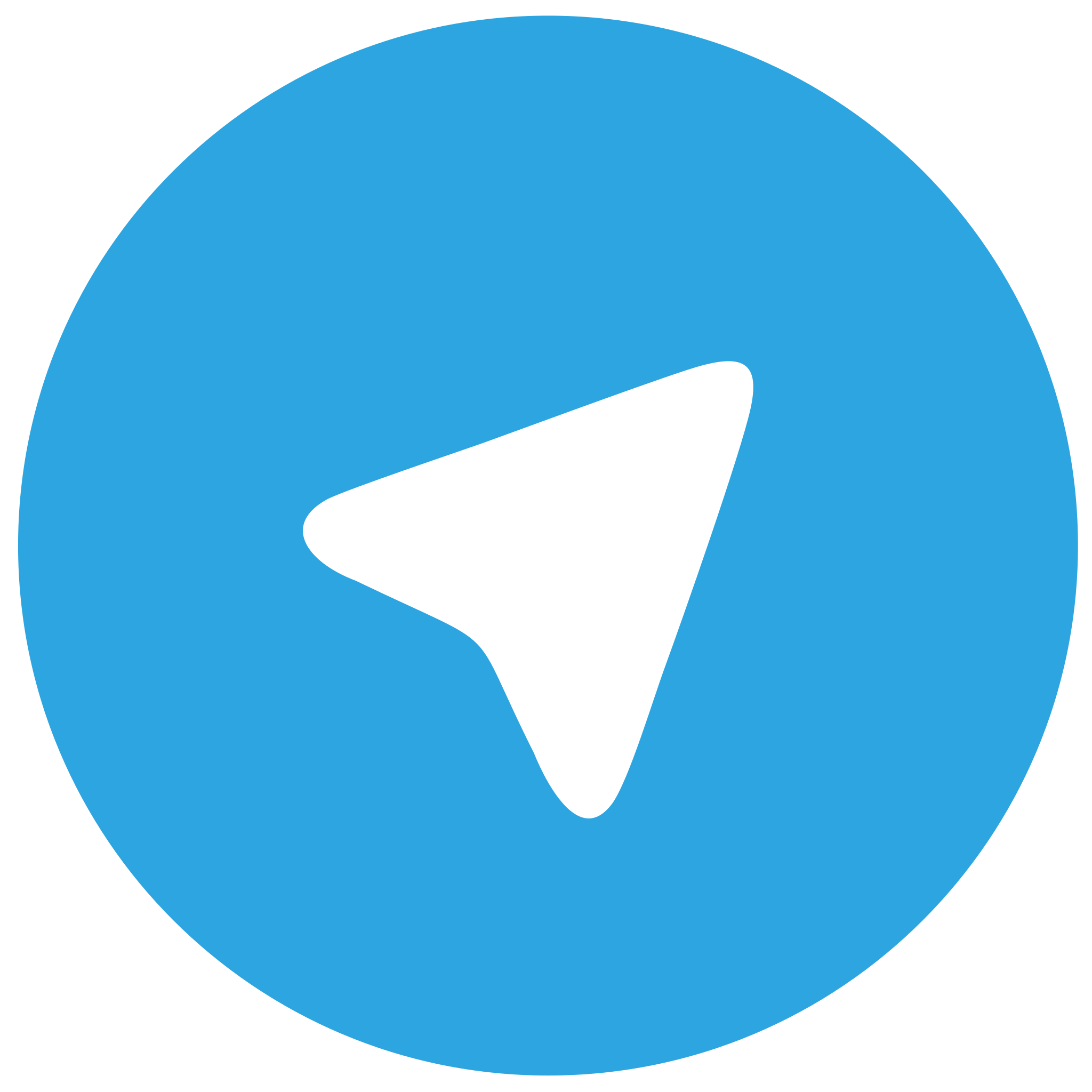 telegram ios苹果版
telegram ios苹果版
硬件:苹果系统 版本:130.0.6723.37 大小:207.1 MB 厂商:Google LLC 发布:2020-04-03 更新:2024-06-12
跳转至官网

随着科技的发展,U盘已成为携带软件安装包的常用工具。小编将详细阐述如何将U盘上的安装包安装到电脑上,从准备U盘、选择安装包、启动安装程序到完成安装的整个过程,旨在帮助读者轻松完成U盘安装包的安装。
准备U盘
确保你的U盘容量足够大,能够容纳安装包。通常,软件安装包的大小可以从几十MB到数GB不等,因此选择一个至少有8GB容量的U盘是比较合适的。将U盘插入电脑的USB端口,确保电脑能够识别U盘。检查U盘的读写速度,确保在安装过程中不会因为速度过慢而导致安装失败。
选择安装包
在U盘上找到你想要安装的软件安装包。安装包通常是一个.exe或.iso文件。对于.exe文件,可以直接双击运行;而对于.iso文件,则需要使用虚拟光驱软件将其虚拟成光盘,然后再进行安装。
启动安装程序
对于.exe文件,双击安装包后,会自动启动安装程序。对于.iso文件,首先需要使用虚拟光驱软件打开.iso文件,然后找到安装程序并运行。安装程序启动后,通常会显示一个欢迎界面,点击下一步继续。
阅读许可协议
在安装过程中,大多数软件都会要求用户阅读并同意许可协议。仔细阅读协议内容,了解软件的使用条款和限制。如果同意协议,勾选相应的复选框,然后点击下一步。
选择安装类型
安装程序通常会提供多种安装类型,如典型安装、自定义安装和完全自定义安装。典型安装会自动选择软件的默认安装路径和组件,适合大多数用户。自定义安装允许用户选择安装路径和组件,适合有一定电脑知识的用户。完全自定义安装则允许用户对每个组件进行详细设置,适合高级用户。
开始安装
在选择了安装类型后,点击安装按钮开始安装过程。安装过程中,电脑可能会需要重启。请确保在安装过程中不要关闭电脑,以免导致安装失败。
完成安装
安装完成后,电脑会自动重启。重启后,打开软件,检查是否正常运行。如果一切正常,说明U盘上的安装包已经成功安装到电脑上。
通过以上步骤,我们可以轻松地将U盘上的安装包安装到电脑上。在这个过程中,我们需要注意U盘的容量、读写速度以及安装包的类型。仔细阅读许可协议,选择合适的安装类型,确保安装过程顺利进行。掌握这些方法,无论何时何地,我们都能快速地将所需的软件安装到电脑上。