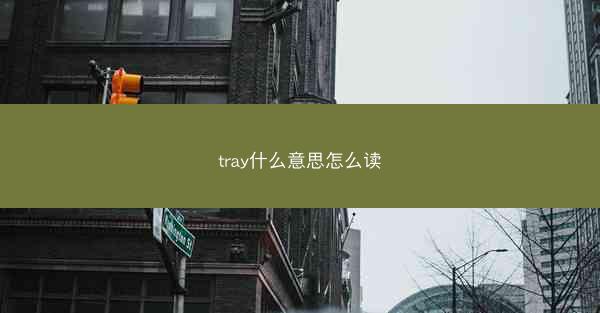windows下载文件命令
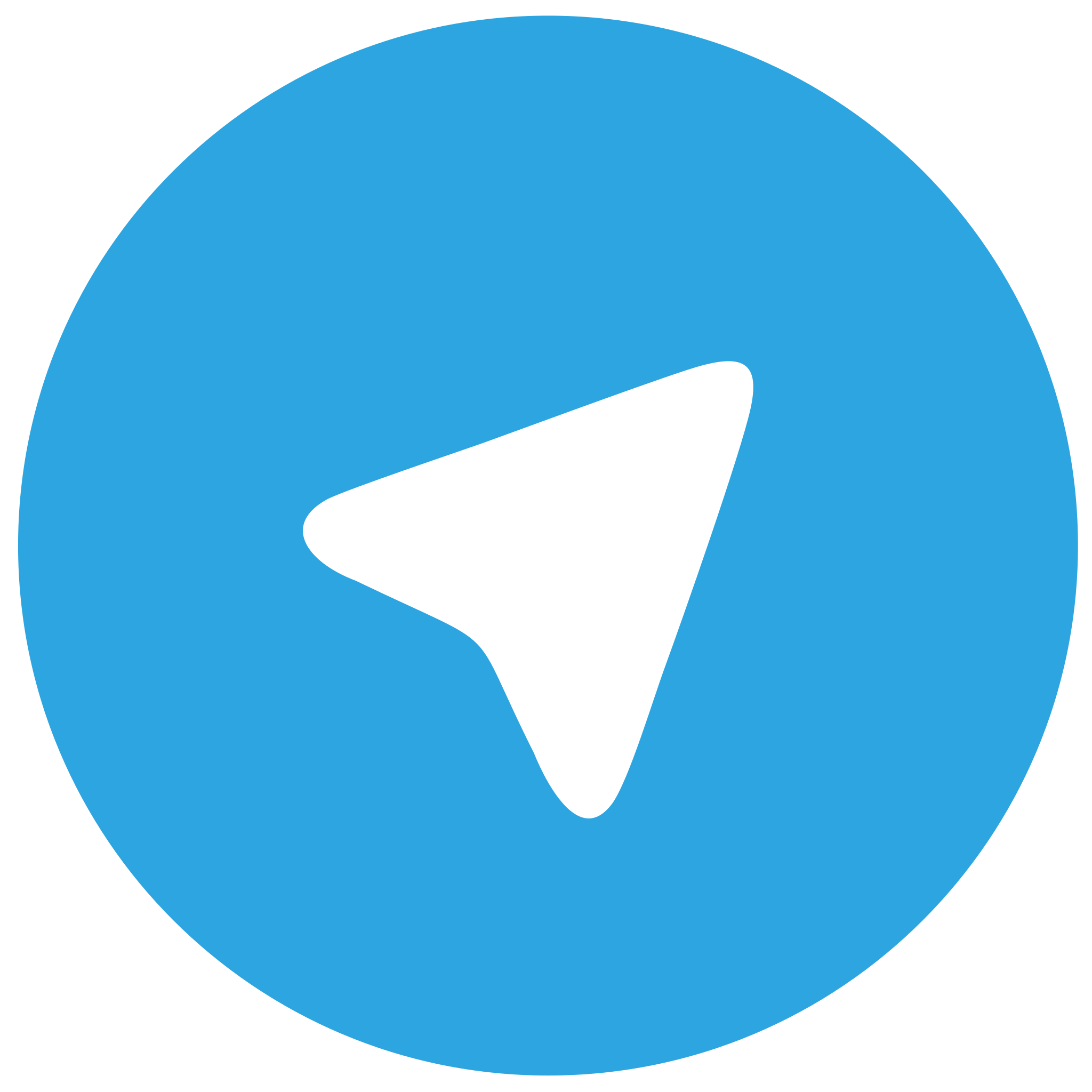 telegram中文版
telegram中文版
硬件:Windows系统 版本:11.1.1.22 大小:9.75MB 语言:简体中文 评分: 发布:2020-02-05 更新:2024-11-08 厂商:纸飞机中文版
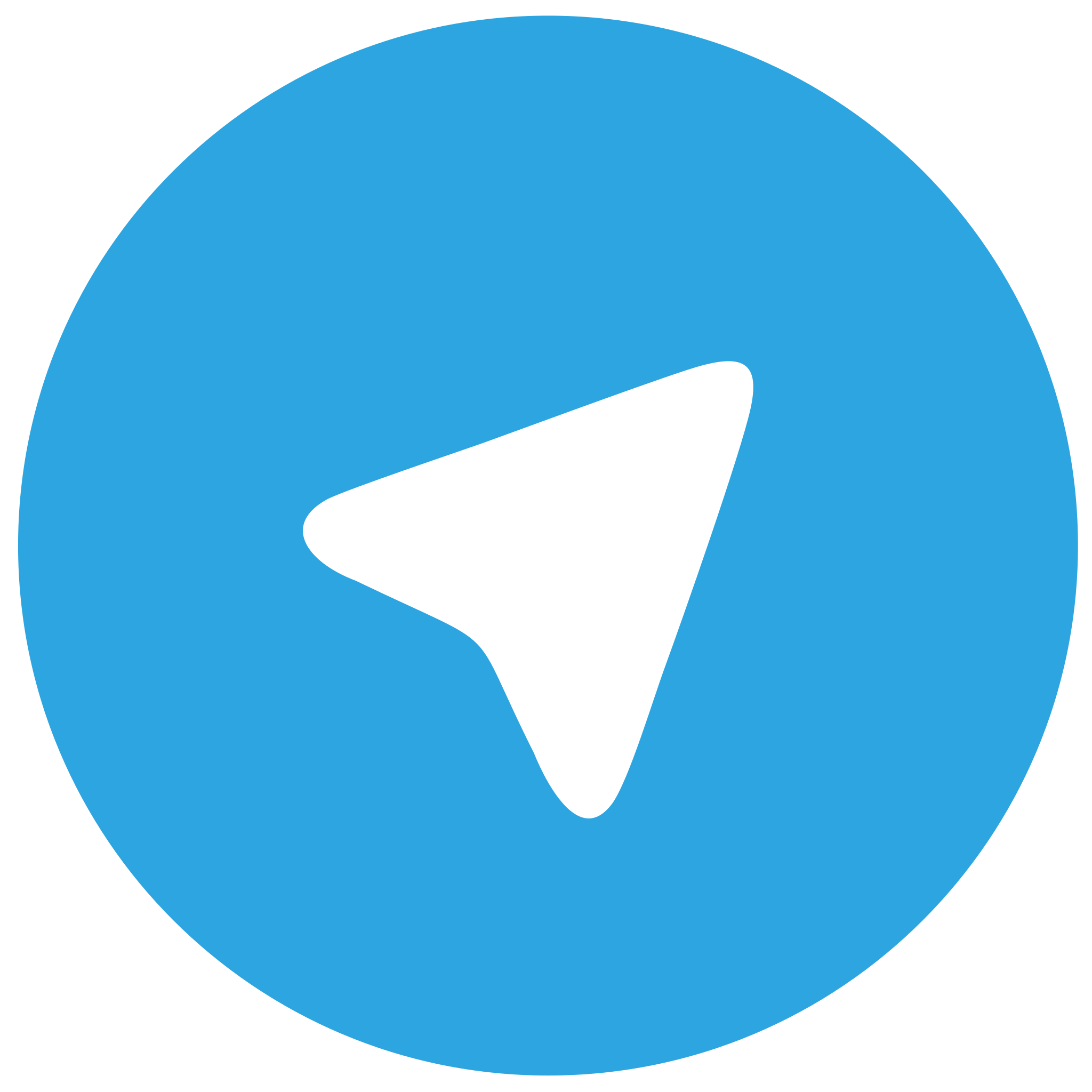 telegram安卓版
telegram安卓版
硬件:安卓系统 版本:122.0.3.464 大小:187.94MB 厂商:telegram 发布:2022-03-29 更新:2024-10-30
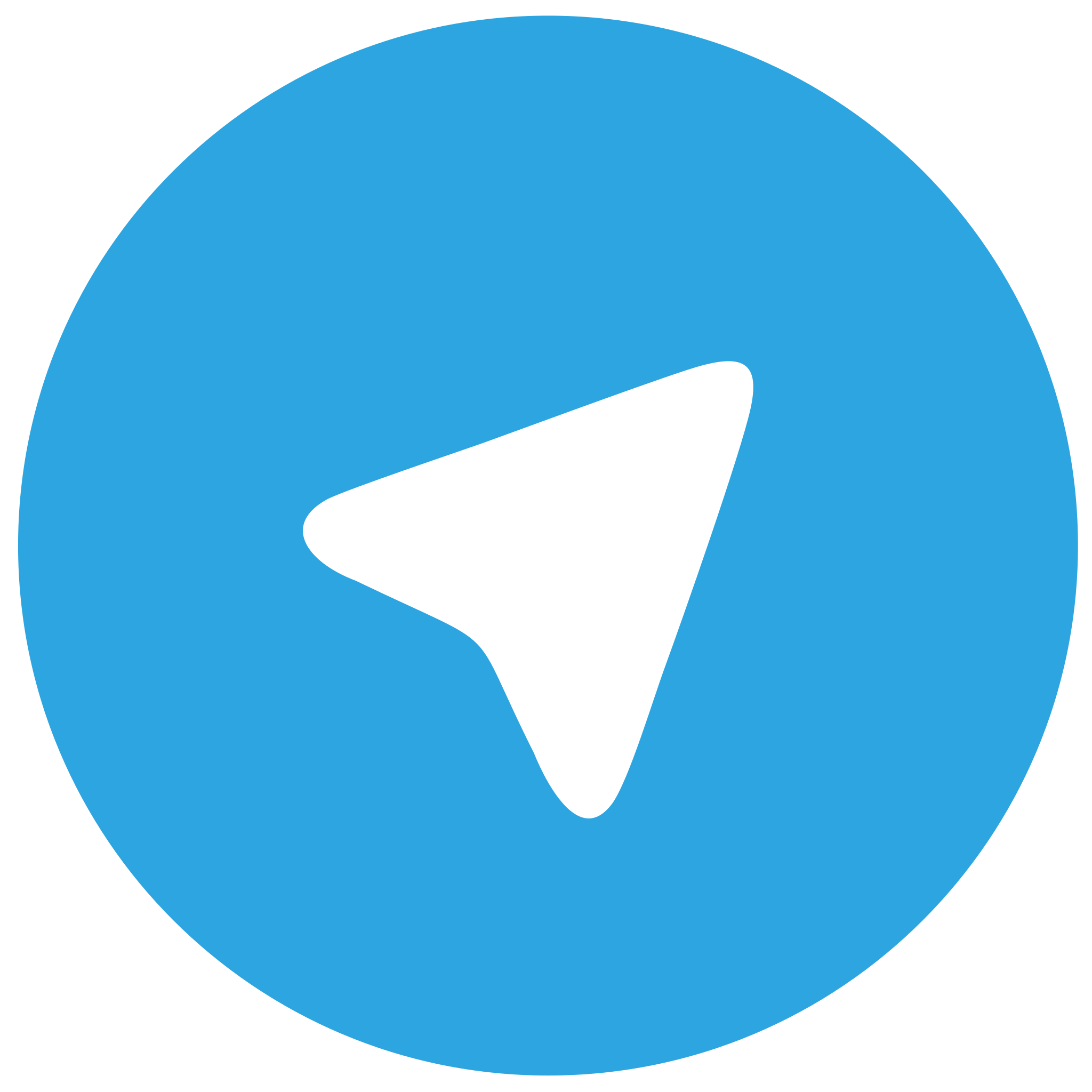 telegram ios苹果版
telegram ios苹果版
硬件:苹果系统 版本:130.0.6723.37 大小:207.1 MB 厂商:Google LLC 发布:2020-04-03 更新:2024-06-12
跳转至官网
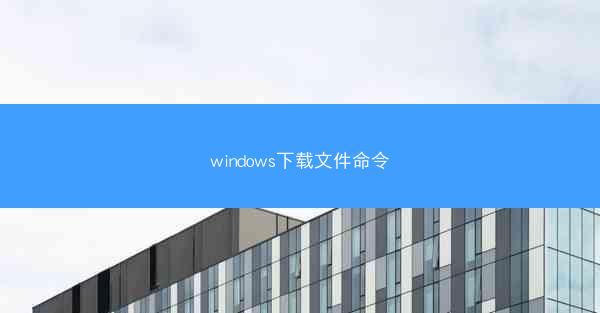
在Windows操作系统中,下载文件是日常使用中最常见的操作之一。无论是下载软件、文档还是图片,掌握正确的下载命令可以大大提高工作效率。小编将详细介绍在Windows系统中下载文件的命令,帮助您轻松完成下载任务。
使用浏览器下载文件
最简单的方法是使用浏览器下载文件。在Windows系统中,您只需在浏览器中打开需要下载的文件链接,然后点击保存或另存为按钮,选择保存位置即可。这种方法简单易行,适合大多数用户。
使用命令提示符下载文件
如果您需要批量下载文件或者在没有图形界面的环境中,使用命令提示符下载文件是一个不错的选择。以下是在命令提示符中下载文件的步骤:
1. 打开命令提示符窗口。在Windows 10中,您可以通过按Win + R键,输入cmd并按Enter键打开。
2. 使用cd命令切换到您想要保存下载文件的目录。例如,输入cd C:\\Download并按Enter键。
3. 使用curl或wget命令下载文件。以下是一个使用curl命令下载文件的示例:
```
curl -o filename.zip /filename.zip
```
其中,filename.zip是您想要保存的文件名,而/filename.zip是文件的URL地址。
4. 按Enter键执行命令,文件将被下载到您指定的目录。
使用PowerShell下载文件
PowerShell是Windows系统中的一种强大的命令行工具,它提供了丰富的命令和功能。以下是在PowerShell中下载文件的步骤:
1. 打开PowerShell窗口。在Windows 10中,您可以通过按Win + X键,选择Windows PowerShell或Windows PowerShell (管理员)打开。
2. 使用Invoke-WebRequest命令下载文件。以下是一个示例:
```
$url = /filename.zip\
$path = C:\\Download\\filename.zip\
Invoke-WebRequest -Uri $url -OutFile $path
```
在这个示例中,$url是文件的URL地址,$path是您想要保存文件的路径。
使用第三方下载工具下载文件
除了系统自带的下载方法外,还有许多第三方下载工具可供选择。这些工具通常具有更丰富的功能,如批量下载、下载加速等。以下是一些流行的第三方下载工具:
- Internet Download Manager (IDM)
- Free Download Manager (FDM)
- FlashGet
使用下载代理下载文件
如果您需要下载一些受限制的文件或者想要提高下载速度,可以使用下载代理。下载代理可以帮助您绕过某些限制,并提供更快的下载速度。以下是在Windows中使用下载代理的步骤:
1. 在浏览器中输入下载代理的地址,例如::port
2. 输入您的用户名和密码(如果需要的话)。
3. 在浏览器中打开需要下载的文件链接,文件将被代理服务器下载。
使用FTP下载文件
FTP(文件传输协议)是一种用于在网络上传输文件的协议。以下是在Windows中使用FTP下载文件的步骤:
1. 打开命令提示符窗口。
2. 使用ftp命令连接到FTP服务器。例如:
```
ftp ftp://
```
3. 输入用户名和密码登录。
4. 使用get命令下载文件。例如:
```
get filename.zip
```
5. 使用bye命令退出FTP连接。
小编介绍了在Windows系统中下载文件的多种方法,包括使用浏览器、命令提示符、PowerShell、第三方下载工具、下载代理和FTP。掌握这些方法可以帮助您更高效地完成下载任务。根据您的需求和场景选择合适的方法,享受便捷的下载体验。