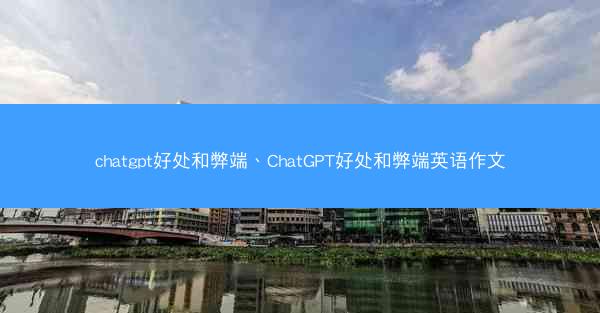电脑代理怎么连接wifi

随着无线网络的普及,电脑代理连接WiFi已成为日常生活中的基本技能。小编将详细阐述电脑代理如何连接WiFi的六个关键步骤,包括准备工作、搜索WiFi网络、输入网络信息、连接验证、连接成功后的操作以及常见问题解决,旨在帮助读者轻松掌握这一技能。
一、准备工作
1. 确保电脑已开启无线网络功能。在电脑的设置中,找到网络和共享中心,查看无线网络是否已启用。
2. 检查电脑的无线网卡驱动程序是否更新到最新版本。驱动程序的更新可以确保无线网卡正常工作,提高连接WiFi的稳定性。
3. 准备好WiFi网络的名称(SSID)和密码。这些信息通常由网络管理员提供或在网络覆盖范围内可见。
二、搜索WiFi网络
1. 在电脑的右下角任务栏中,找到无线网络图标,点击它打开无线网络连接窗口。
2. 在窗口中,可以看到当前可用的WiFi网络列表。这些网络可能包括已连接的网络、未连接的网络以及隐藏的网络。
3. 根据需要,选择要连接的WiFi网络,点击连接按钮。
三、输入网络信息
1. 如果是已知的WiFi网络,系统会自动填充网络名称(SSID)。如果网络是隐藏的,需要手动输入SSID。
2. 输入WiFi网络的密码。密码通常由字母、数字和特殊字符组成,确保输入正确。
3. 根据需要,可以选择连接选项,如自动连接、不保存密码等。
四、连接验证
1. 点击连接后,电脑会尝试连接到WiFi网络。如果密码正确,连接过程将顺利完成。
2. 如果连接失败,可能是因为密码错误、网络信号弱或网络繁忙。可以尝试重新输入密码或稍后再试。
3. 如果仍然无法连接,可能需要联系网络管理员或检查无线网卡硬件问题。
五、连接成功后的操作
1. 连接成功后,电脑会自动获取IP地址、子网掩码、默认网关等网络参数。
2. 可以通过打开网页、下载文件等方式测试网络连接是否正常。
3. 如果需要更改网络设置,可以在网络和共享中心中找到相应的选项进行修改。
六、常见问题解决
1. 连接失败时,首先检查WiFi密码是否正确,然后尝试重启路由器或电脑。
2. 如果电脑无法连接到任何WiFi网络,可能是无线网卡驱动程序损坏或硬件故障。可以尝试更新驱动程序或联系专业维修人员。
3. 在连接过程中,如果遇到网络速度慢或频繁断开的问题,可能是网络拥堵或路由器设置不当。可以尝试更换网络连接时间或调整路由器设置。
电脑代理连接WiFi是现代生活中不可或缺的技能。通过小编的详细阐述,读者可以轻松掌握连接WiFi的六个关键步骤。在实际操作中,遇到问题时,可以结合小编提供的解决方案进行排查。掌握这一技能,不仅能够提高工作效率,还能丰富日常生活体验。