电脑怎么登录微信不用扫描二维码
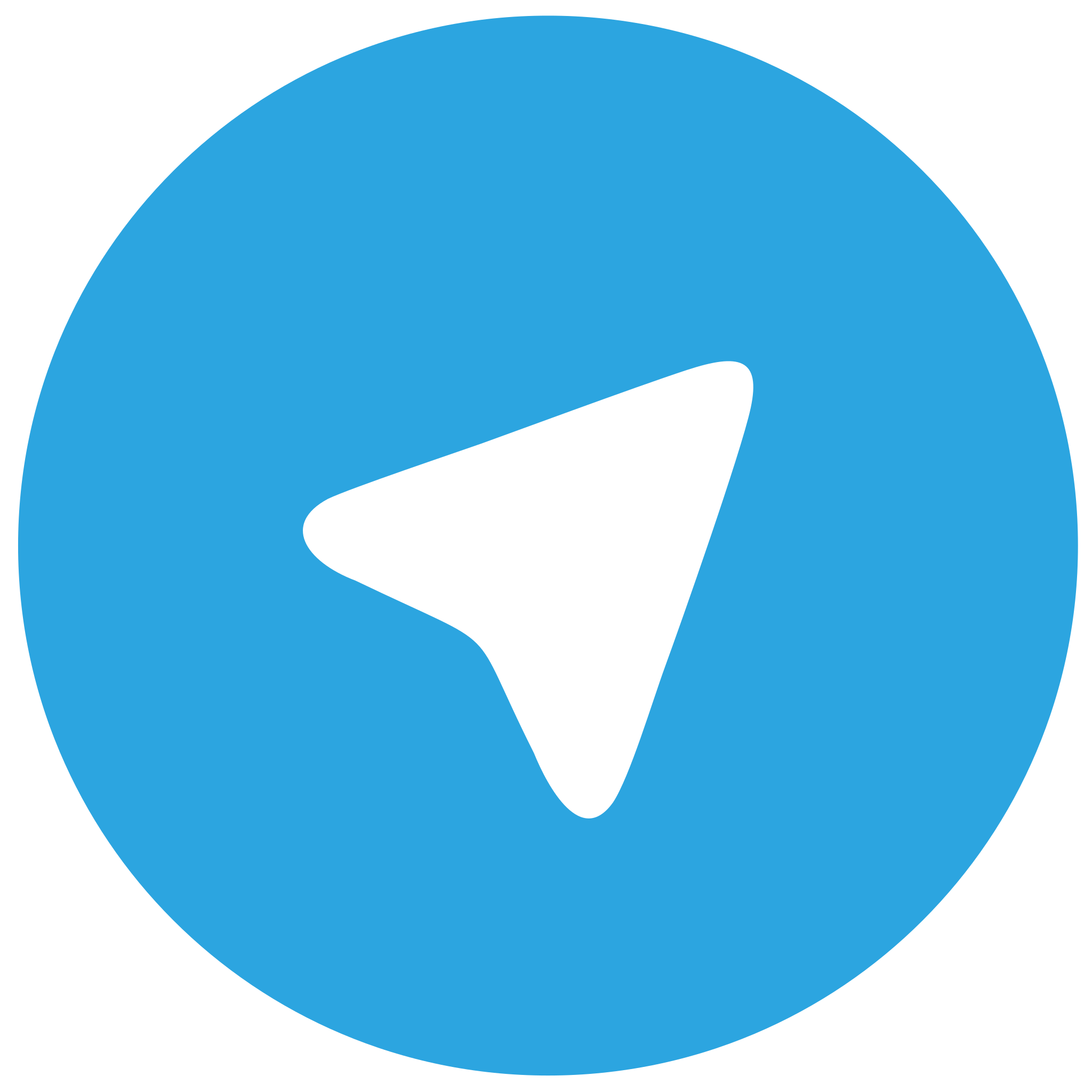 telegram中文版
telegram中文版
硬件:Windows系统 版本:11.1.1.22 大小:9.75MB 语言:简体中文 评分: 发布:2020-02-05 更新:2024-11-08 厂商:telegram中文版
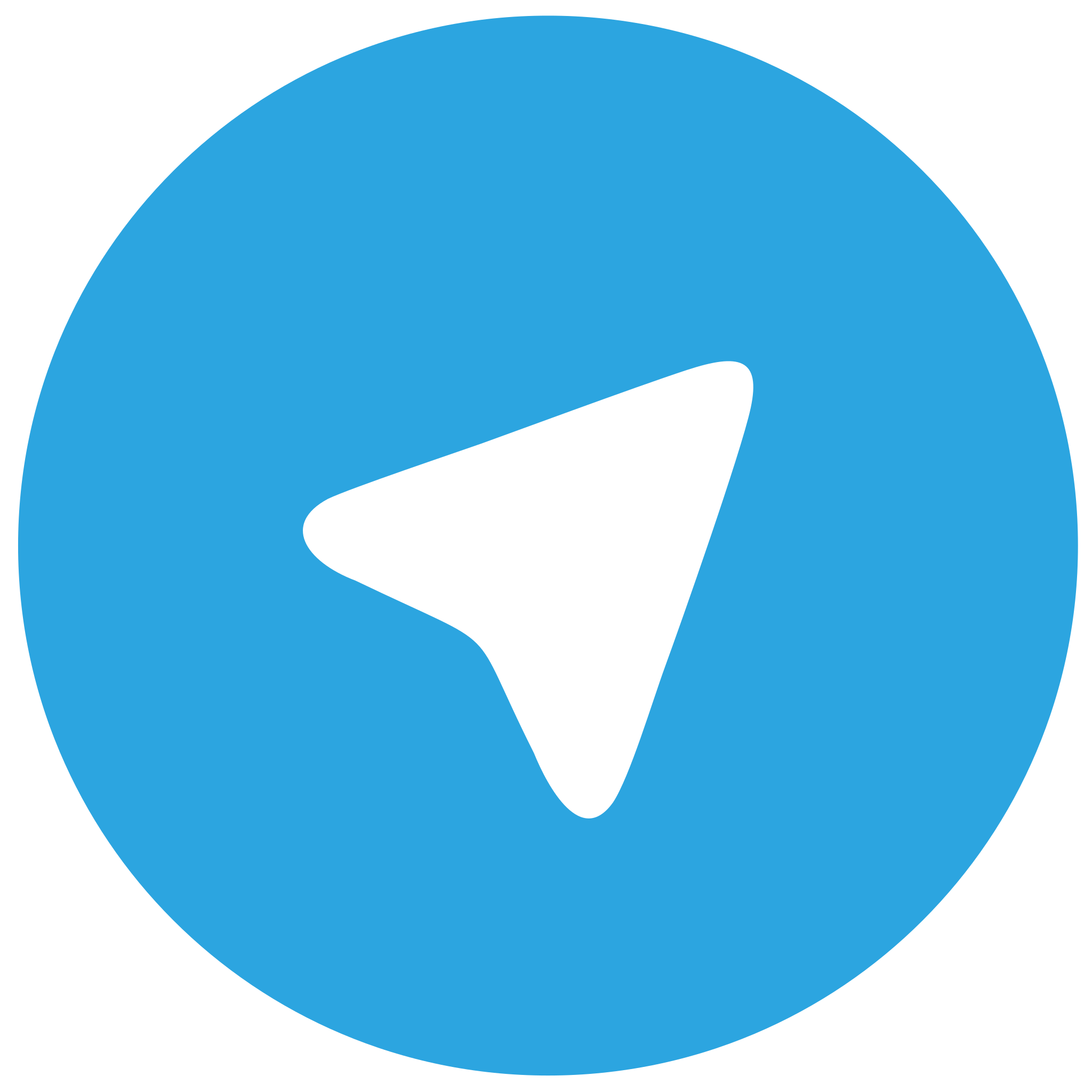 telegram安卓版
telegram安卓版
硬件:安卓系统 版本:122.0.3.464 大小:187.94MB 厂商:telegram 发布:2022-03-29 更新:2024-10-30
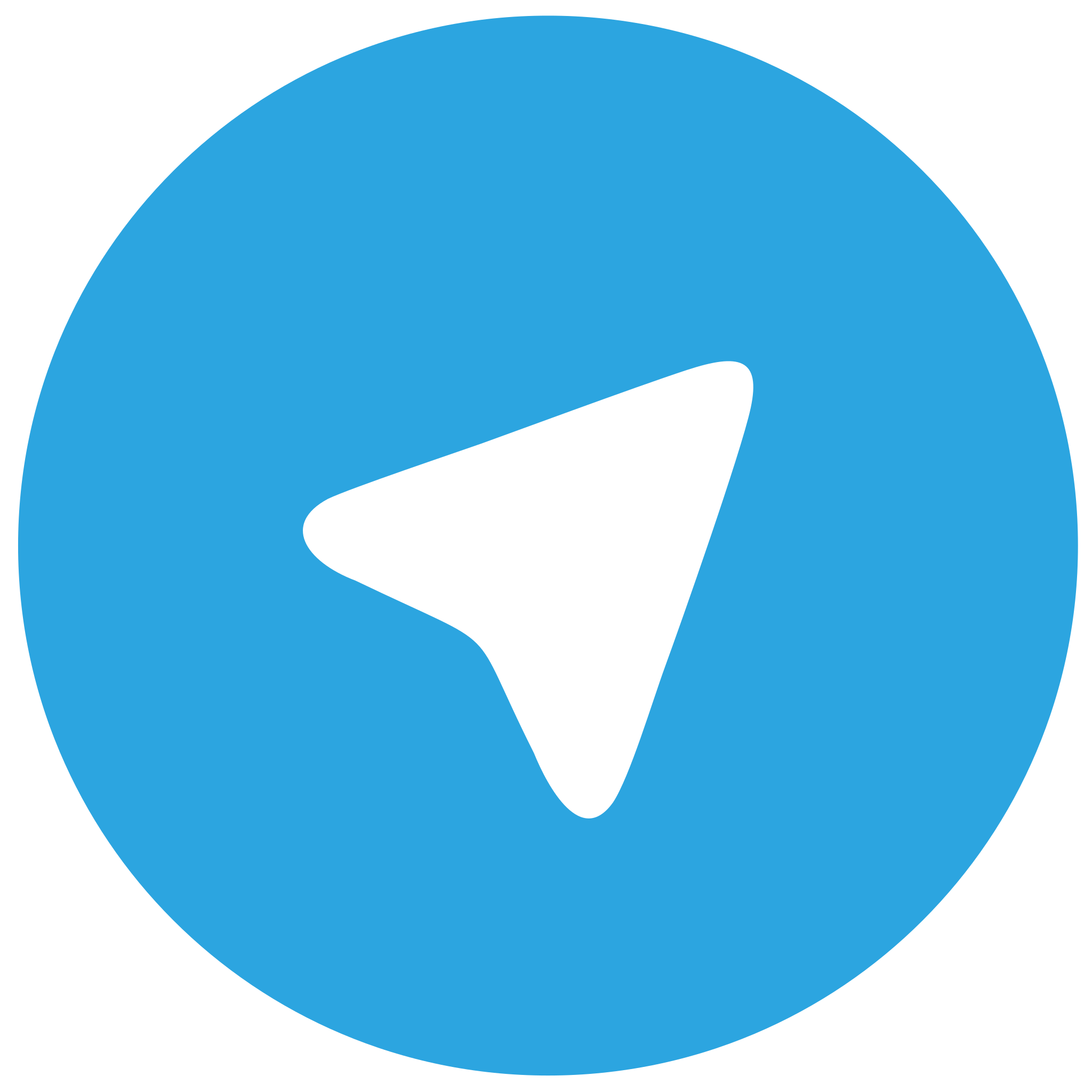 telegram ios苹果版
telegram ios苹果版
硬件:苹果系统 版本:130.0.6723.37 大小:207.1 MB 厂商:Google LLC 发布:2020-04-03 更新:2024-06-12
跳转至官网

随着科技的不断发展,微信已经成为人们日常生活中不可或缺的社交工具。传统的微信登录方式需要扫描二维码,对于一些用户来说,这种操作既繁琐又不够便捷。小编将详细介绍如何通过其他方式登录微信,无需扫描二维码,让用户享受更加流畅的登录体验。
二、使用微信账号密码登录
1. 打开微信客户端,点击我进入个人中心。
2. 在个人中心页面,找到设置选项,点击进入。
3. 在设置页面,选择账号与安全。
4. 在账号与安全页面,找到微信登录密码选项,点击进入。
5. 如果之前已经设置了密码,直接输入密码即可登录;如果未设置,需要先设置密码。
6. 设置密码后,返回上一级页面,再次点击微信登录密码,输入密码即可登录微信。
三、使用手机号登录
1. 打开微信客户端,点击发现页面。
2. 在发现页面,找到扫一扫功能,点击进入。
3. 在扫一扫页面,选择手机号登录。
4. 输入手机号码,点击下一步。
5. 系统会发送验证码到手机,输入验证码,点击下一步。
6. 输入微信登录密码,点击登录即可。
四、使用微信网页版登录
1. 打开电脑浏览器,输入微信网页版的网址(wx./)。
2. 在网页版微信登录页面,点击手机号登录。
3. 输入手机号码,点击下一步。
4. 系统会发送验证码到手机,输入验证码,点击下一步。
5. 输入微信登录密码,点击登录即可。
五、使用微信小程序登录
1. 打开微信客户端,点击发现页面。
2. 在发现页面,找到小程序选项,点击进入。
3. 在小程序搜索框中输入微信网页版或网页微信等关键词,搜索相关小程序。
4. 选择合适的小程序,点击进入。
5. 在小程序页面,点击登录按钮。
6. 根据提示完成登录操作。
六、使用微信网页版登录的注意事项
1. 确保电脑浏览器支持微信网页版登录。
2. 使用手机号登录时,确保手机网络畅通,以便接收验证码。
3. 设置微信登录密码时,建议使用复杂密码,提高账户安全性。
4. 使用微信网页版登录时,注意保护个人信息,避免泄露。
5. 如遇登录问题,可尝试清除浏览器缓存或更换浏览器尝试登录。
6. 如忘记密码,可通过手机号或邮箱找回密码。
七、使用微信第三方登录
1. 在一些支持微信第三方登录的网站或应用中,可以直接使用微信账号登录。
2. 打开网站或应用,找到微信登录入口。
3. 点击微信登录,选择使用微信账号登录。
4. 根据提示完成登录操作。
八、使用微信小程序登录的注意事项
1. 选择正规的小程序,避免登录过程中泄露个人信息。
2. 使用微信小程序登录时,注意保护个人信息,避免泄露。
3. 如遇登录问题,可尝试更换其他小程序或重新登录。
4. 如忘记密码,可通过手机号或邮箱找回密码。
九、使用微信网页版登录的优势
1. 无需扫描二维码,操作更加便捷。
2. 支持电脑登录,方便用户在电脑上使用微信。
3. 可同时登录多个设备,方便用户在不同设备间切换使用。
4. 支持微信网页版登录的网站或应用,登录体验更加流畅。
十、使用微信第三方登录的优势
1. 无需注册新账号,方便快捷。
2. 可一键登录,节省时间。
3. 支持多个第三方账号登录,满足不同用户需求。
4. 部分第三方账号登录,可同步数据,方便用户管理。
通过以上方法,用户可以轻松实现微信登录,无需扫描二维码。这些方法不仅提高了登录的便捷性,还增强了账户的安全性。在享受微信带来的便利的用户还需注意保护个人信息,避免泄露。希望小编能对大家有所帮助。












