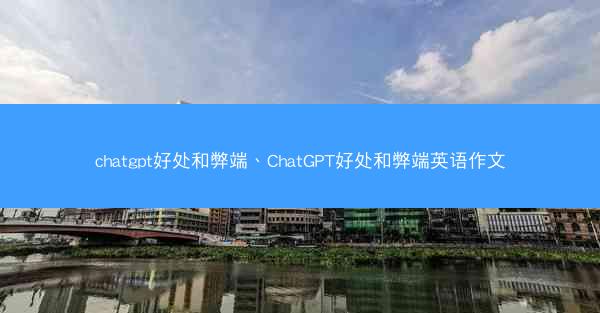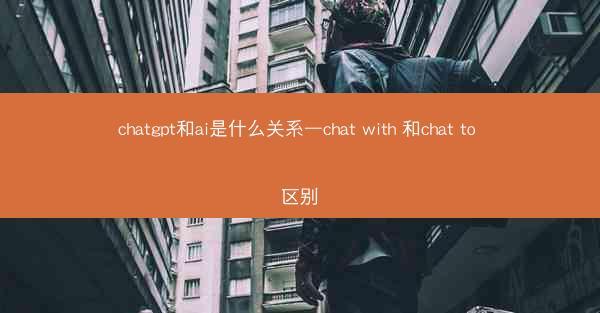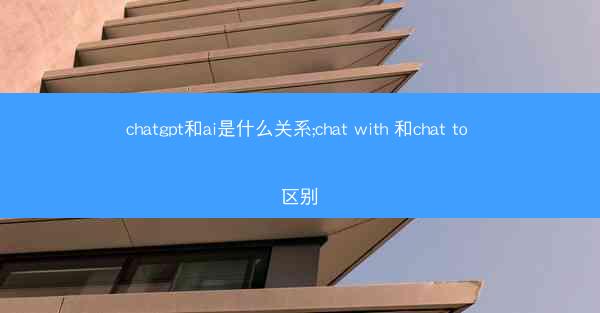在计算机操作系统中,资源管理器是一个非常重要的工具,它允许用户浏览、管理文件和文件夹。无论是Windows、macOS还是Linux系统,资源管理器都是用户日常操作中不可或缺的一部分。小编将详细介绍如何在不同操作系统中打开资源管理器,以及一些高级操作技巧。
Windows系统中的资源管理器
1. 通过开始菜单打开:点击Windows底部的开始按钮,在搜索框中输入文件资源管理器或explorer,然后选择搜索结果中的文件资源管理器应用程序。
2. 使用快捷键:按下Windows键加E(Windows键位于键盘左下角,通常带有Windows标志),即可快速打开资源管理器。
3. 任务栏图标:如果资源管理器已经在任务栏上显示,直接点击任务栏上的图标即可打开。
4. 右键点击我的电脑:在桌面上找到我的电脑图标,右键点击它,然后从弹出的菜单中选择管理选项,这将打开计算机管理窗口,其中包含资源管理器。
5. 通过命令提示符或PowerShell:在搜索框中输入cmd或powershell,打开命令提示符或PowerShell窗口,然后输入explorer命令并按Enter键。
macOS系统中的Finder
1. 通过菜单栏打开:点击屏幕顶部的苹果菜单,选择前往,然后选择桌面或应用程序等选项,Finder会自动打开。
2. 使用快捷键:按下Command键加空格键,输入Finder,然后按Enter键。
3. 任务栏图标:如果Finder已经在任务栏上显示,直接点击任务栏上的图标即可打开。
4. 通过Spotlight搜索:按下Command键加Space键,打开Spotlight搜索框,输入Finder并按Enter键。
Linux系统中的文件管理器
1. 通过桌面环境打开:大多数Linux桌面环境(如GNOME、KDE等)都有一个文件管理器图标在任务栏上,点击即可打开。
2. 使用快捷键:不同的Linux发行版可能有不同的快捷键,但通常可以通过按下Alt+F2,然后输入文件管理器的名称并按Enter键来打开。
3. 通过终端命令:在终端中输入文件管理器的命令,例如在GNOME桌面环境中,可以输入nautilus来打开文件管理器。
高级操作技巧
1. 自定义视图:在资源管理器或Finder中,可以自定义文件和文件夹的显示方式,包括列表、图标、详细信息等。
2. 使用路径导航:在地址栏中直接输入文件或文件夹的路径,可以快速跳转到指定位置。
3. 使用搜索功能:在资源管理器或Finder中,可以使用搜索框快速查找文件和文件夹。
4. 使用快捷操作:学习并使用各种快捷键可以大大提高文件管理的效率。
5. 使用标签页:在资源管理器中,可以打开多个文件夹或文件,并通过标签页在不同文件夹之间快速切换。
资源管理器或Finder是操作系统中最常用的工具之一,掌握如何快速打开和使用它对于提高工作效率至关重要。相信您已经学会了在不同操作系统中打开资源管理器的方法,并且了解了一些高级操作技巧。希望这些信息能帮助您更好地管理您的计算机资源。