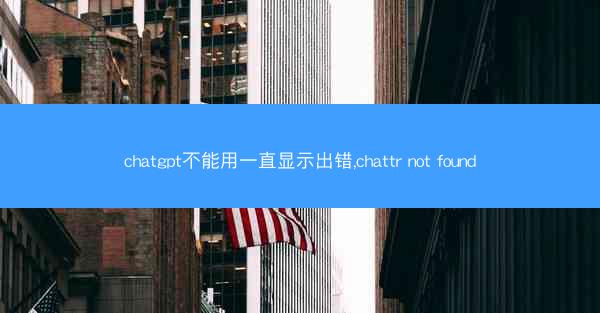在Windows操作系统中,文件资源管理器是一个不可或缺的工具,用于浏览、管理文件和文件夹。无论是日常办公还是个人娱乐,启动文件资源管理器都是基本操作之一。小编将详细介绍如何在Windows系统中启动文件资源管理器,并提供一些实用技巧。
通过快捷键启动文件资源管理器
最快捷的启动文件资源管理器的方法是通过快捷键。按下Windows键加E键(Win+E),即可快速打开文件资源管理器。这种方法简单易用,适合经常需要使用文件资源管理器的用户。
通过开始菜单启动文件资源管理器
另一种启动文件资源管理器的方法是通过开始菜单。点击任务栏上的开始按钮,在搜索框中输入文件资源管理器或explorer,然后从搜索结果中选择文件资源管理器即可启动。
通过任务栏启动文件资源管理器
如果文件资源管理器的图标已经添加到任务栏,那么只需点击该图标即可启动。如果任务栏上没有文件资源管理器的图标,可以通过以下步骤将其添加:
1. 右键点击任务栏的空白区域。
2. 选择任务栏设置。
3. 在任务栏上显示部分,勾选文件资源管理器复选框。
通过桌面快捷方式启动文件资源管理器
在桌面上创建一个文件资源管理器的快捷方式也是一种启动方法。以下是创建快捷方式的步骤:
1. 右键点击桌面上的空白区域。
2. 选择新建 > 快捷方式。
3. 在创建快捷方式窗口中,点击浏览按钮。
4. 导航到C:\\Windows\\System32\\explorer.exe文件,然后点击确定。
5. 在快捷方式名称框中输入文件资源管理器,然后点击完成。
通过运行对话框启动文件资源管理器
运行对话框是Windows中一个强大的功能,可以快速执行各种命令。要使用运行对话框启动文件资源管理器,请按照以下步骤操作:
1. 按下Windows键加R键(Win+R)打开运行对话框。
2. 在打开框中输入explorer.exe,然后点击确定。
通过命令提示符启动文件资源管理器
如果你熟悉命令提示符,可以使用以下命令启动文件资源管理器:
```
explorer.exe
```
在命令提示符窗口中输入上述命令并按Enter键,即可启动文件资源管理器。
通过任务管理器启动文件资源管理器
任务管理器是Windows中一个强大的系统监控工具,也可以用来启动文件资源管理器。以下是使用任务管理器启动文件资源管理器的步骤:
1. 按下Ctrl+Alt+Del键,然后选择任务管理器。
2. 在进程选项卡中,找到名为explorer.exe的进程。
3. 右键点击该进程,然后选择重新启动。
启动文件资源管理器的方法有很多种,用户可以根据自己的习惯和需求选择合适的方法。掌握这些方法可以帮助用户更高效地管理文件和文件夹,提高工作效率。希望小编能帮助你更好地使用Windows文件资源管理器。
 Telegram中文版下载
Telegram中文版下载