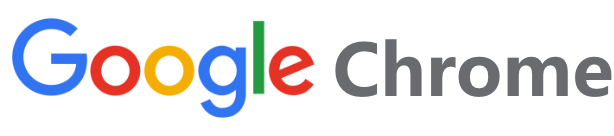文件夹中的应用程序怎么放到桌面
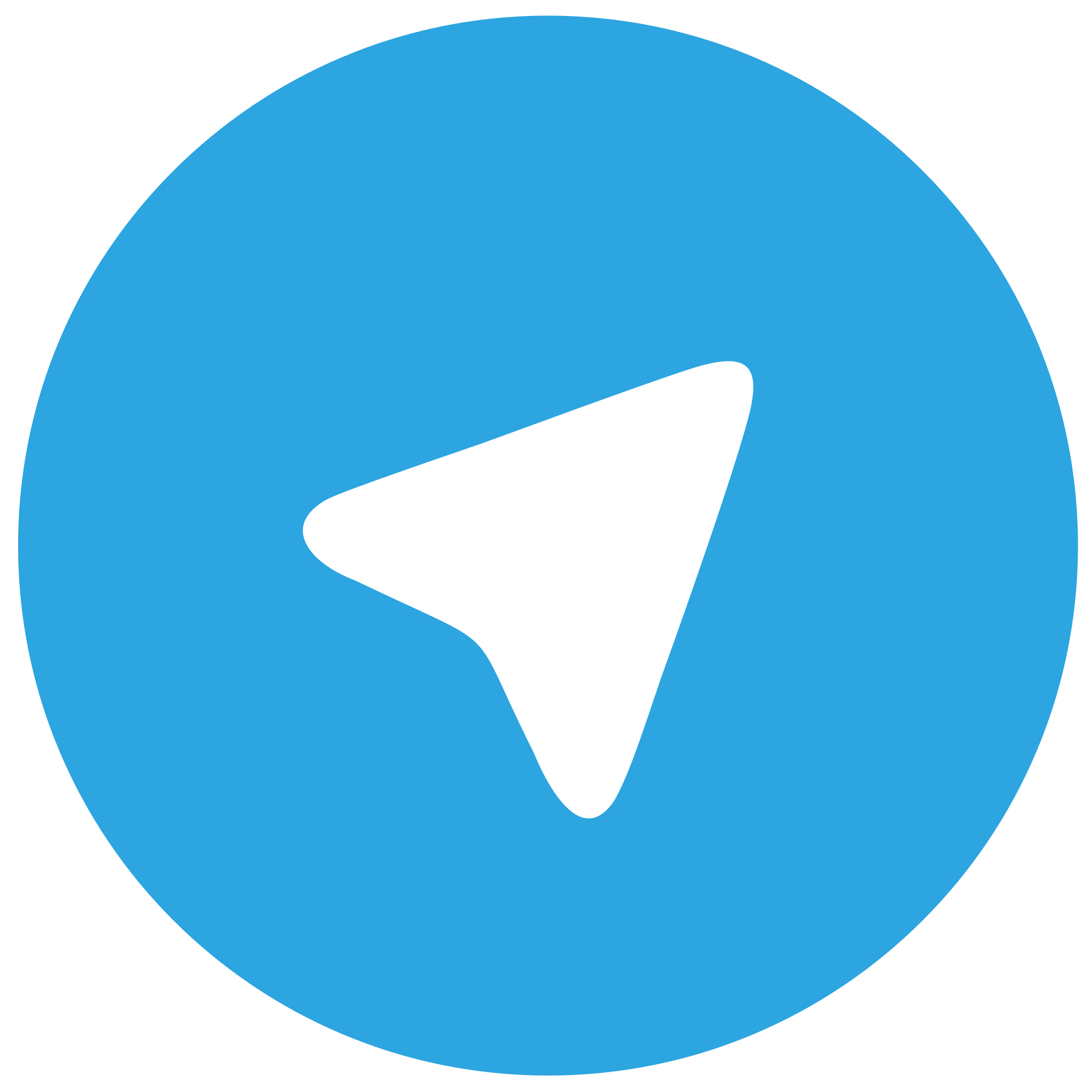 telegram中文版
telegram中文版
硬件:Windows系统 版本:11.1.1.22 大小:9.75MB 语言:简体中文 评分: 发布:2020-02-05 更新:2024-11-08 厂商:telegram中文版
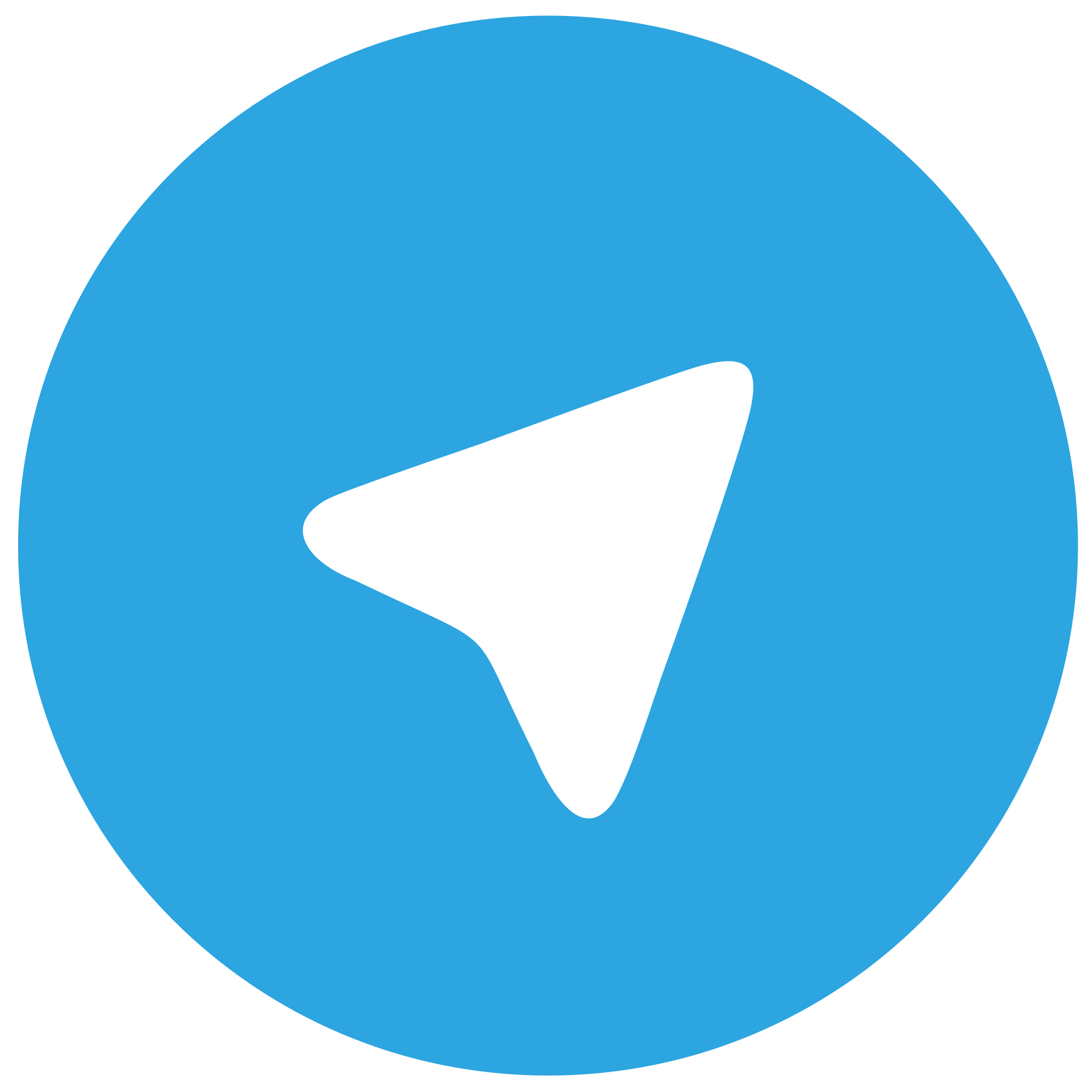 telegram安卓版
telegram安卓版
硬件:安卓系统 版本:122.0.3.464 大小:187.94MB 厂商:telegram 发布:2022-03-29 更新:2024-10-30
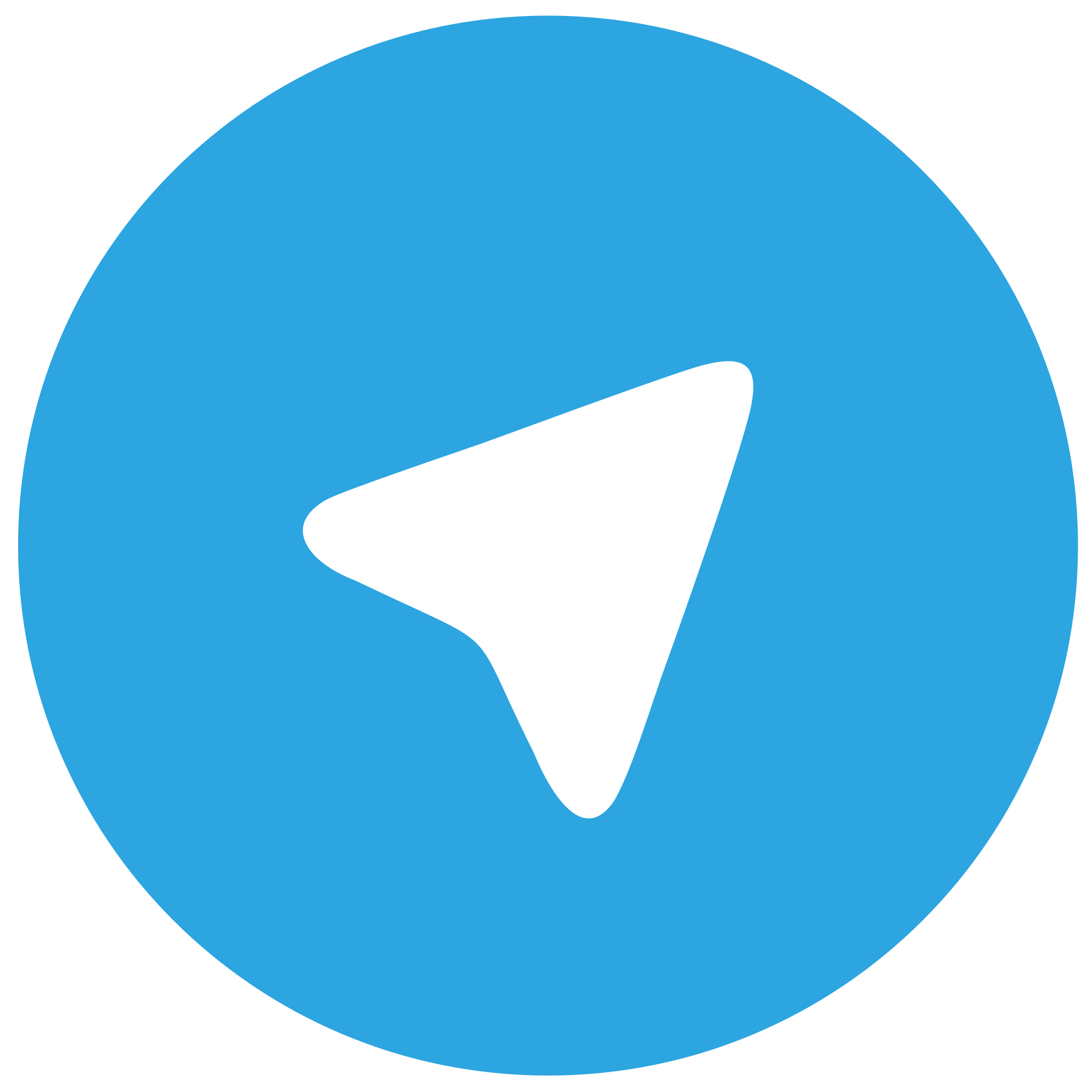 telegram ios苹果版
telegram ios苹果版
硬件:苹果系统 版本:130.0.6723.37 大小:207.1 MB 厂商:Google LLC 发布:2020-04-03 更新:2024-06-12
跳转至官网

随着电脑使用频率的增加,桌面上的应用程序图标越来越多,这不仅影响了桌面美观,也降低了工作效率。小编将详细阐述如何将文件夹中的应用程序便捷地放置到桌面上,从多个角度提供解决方案,帮助用户优化桌面环境,提高使用体验。
一、选择合适的应用程序
在将文件夹中的应用程序放到桌面之前,首先需要明确哪些应用程序是经常使用的。以下是一些选择标准:
1. 常用性:选择那些频繁使用的应用程序,如办公软件、浏览器、设计工具等。
2. 功能性:确保所选应用程序能够满足工作或学习需求。
3. 兼容性:检查应用程序是否与操作系统兼容。
二、创建快捷方式
将文件夹中的应用程序放到桌面最直接的方法是创建快捷方式。
1. 右键点击应用程序:在文件夹中找到目标应用程序,右键点击它。
2. 选择发送到:在弹出的菜单中选择桌面快捷方式。
3. 确认操作:系统会自动在桌面上创建一个应用程序的快捷方式。
三、使用快捷键
除了创建快捷方式,还可以通过设置快捷键来快速访问应用程序。
1. 右键点击快捷方式:在桌面上找到应用程序的快捷方式,右键点击它。
2. 选择属性:在弹出的菜单中选择属性。
3. 修改快捷键:在快捷方式标签页中,找到快捷键选项,输入或修改快捷键。
四、自定义桌面图标
除了创建快捷方式,还可以自定义桌面图标,使其更加符合个人喜好。
1. 右键点击桌面:在桌面上任意位置右键点击。
2. 选择个性化:在弹出的菜单中选择个性化。
3. 选择图标:在主题选项中,选择桌面图标并点击更改图标。
4. 选择图标样式:在弹出的窗口中选择喜欢的图标样式。
五、使用第三方工具
除了系统自带的操作外,还可以使用第三方工具来管理桌面应用程序。
1. 选择合适的工具:市面上有许多桌面管理工具,如Rainmeter、Fences等。
2. 安装并配置工具:按照工具的说明进行安装和配置。
3. 优化桌面环境:使用工具提供的功能对桌面进行美化和管理。
六、定期整理桌面
将文件夹中的应用程序放到桌面后,定期整理桌面也是非常重要的。
1. 删除不必要的快捷方式:定期检查桌面上的快捷方式,删除不再使用的应用程序。
2. 分类整理:将常用和不常用的应用程序分类放置,方便查找。
3. 保持桌面整洁:保持桌面整洁有助于提高工作效率。
将文件夹中的应用程序放到桌面是一个简单而实用的操作,可以帮助用户优化桌面环境,提高工作效率。通过选择合适的应用程序、创建快捷方式、使用快捷键、自定义桌面图标、使用第三方工具以及定期整理桌面,用户可以轻松实现这一目标。希望小编的详细阐述能够帮助到广大电脑用户。