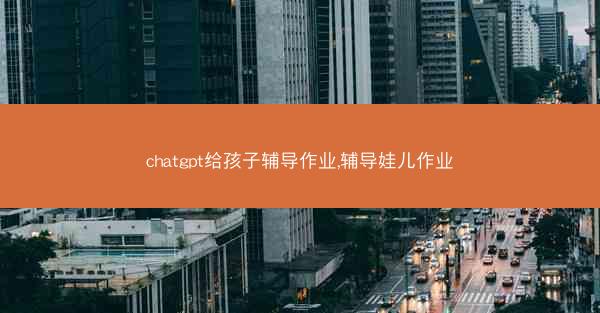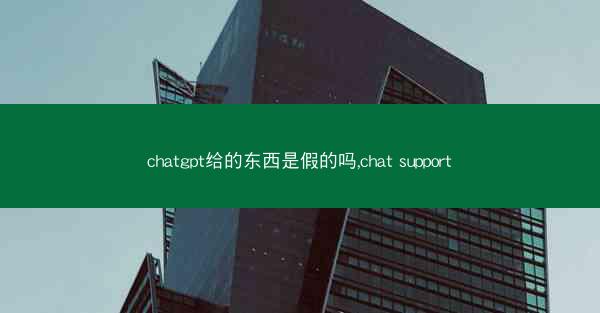在数字化时代,电脑已成为我们工作和生活中不可或缺的工具。而文件资源管理器,作为电脑中负责管理和浏览文件、文件夹的核心组件,就像是一座灯塔,指引我们穿梭在信息海洋中。那么,如何打开这个强大的工具呢?小编将为您详细解析文件资源管理器的打开方法,...

在数字化时代,电脑已成为我们工作和生活中不可或缺的工具。而文件资源管理器,作为电脑中负责管理和浏览文件、文件夹的核心组件,就像是一座灯塔,指引我们穿梭在信息海洋中。那么,如何打开这个强大的工具呢?小编将为您详细解析文件资源管理器的打开方法,助您轻松驾驭电脑世界。
一、传统桌面方式:一键启动文件资源管理器
最简单快捷的方式就是通过桌面图标启动文件资源管理器。在Windows系统中,通常在桌面上会有一个名为文件资源管理器的图标,点击它即可打开。如果桌面没有这个图标,可以通过以下步骤创建:
1. 右键点击桌面空白处,选择个性化。
2. 在左侧菜单中选择主题。
3. 点击桌面图标设置。
4. 在文件资源管理器选项中勾选显示桌面图标。
二、任务栏快捷方式:快速访问文件资源管理器
除了桌面图标,任务栏也是一个快速访问文件资源管理器的好方法。在任务栏上,通常会有一个文件夹图标,点击它即可打开文件资源管理器。如果任务栏没有文件夹图标,可以通过以下步骤添加:
1. 右键点击任务栏空白处,选择任务栏设置。
2. 在任务栏上显示选项中勾选文件资源管理器。
三、快捷键启动:一键直达文件资源管理器
如果你习惯使用快捷键,那么以下这个快捷键将非常适合你:`Win+E`。按下这个组合键,文件资源管理器会立即打开,让你快速进入文件管理界面。
四、开始菜单搜索:智能搜索文件资源管理器
在Windows系统中,开始菜单的搜索功能非常强大。你可以在开始菜单的搜索框中输入文件资源管理器或explorer,系统会自动识别并打开文件资源管理器。
五、运行对话框:直接打开文件资源管理器
运行对话框是Windows系统中一个强大的功能,可以让你直接打开文件资源管理器。按下`Win+R`键打开运行对话框,输入explorer并按回车,文件资源管理器就会立即打开。
六、命令提示符:老式方法打开文件资源管理器
对于一些资深用户来说,使用命令提示符打开文件资源管理器可能更符合他们的习惯。按下`Win+R`键打开运行对话框,输入cmd并按回车,然后在命令提示符窗口中输入explorer并按回车,文件资源管理器就会打开。
通过以上方法,你可以在Windows系统中轻松打开文件资源管理器,开始你的文件管理之旅。希望这篇文章能帮助你更好地掌握这个强大的工具,提高工作效率。