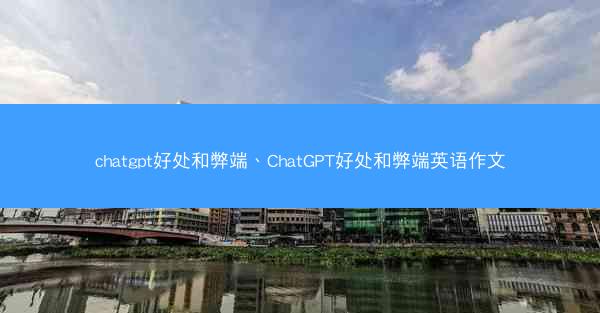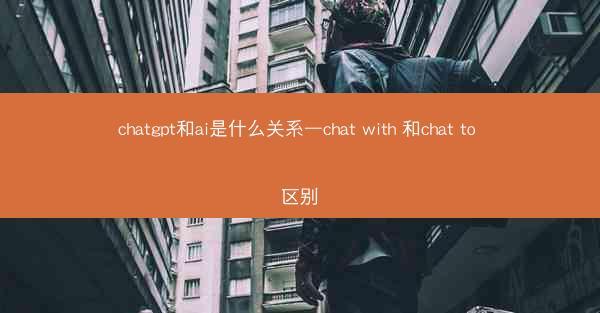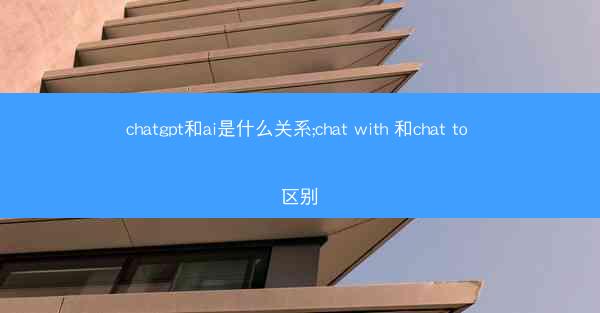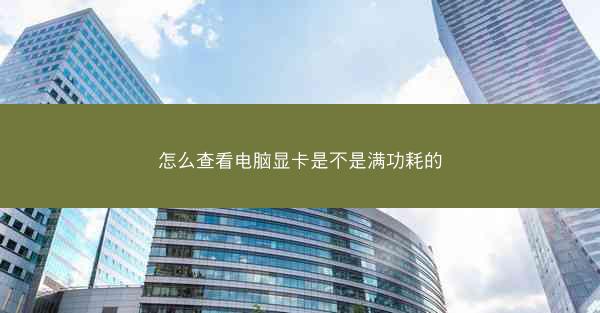
随着电脑游戏和图形处理需求的不断提升,显卡作为电脑的重要组成部分,其性能和功耗成为了用户关注的焦点。显卡是否处于满功耗状态,直接关系到电脑的稳定性和性能表现。小编将详细介绍如何查看电脑显卡是否满功耗,帮助读者深入了解显卡的工作状态。
一、显卡功耗检测工具介绍
显卡功耗检测工具概述
显卡功耗检测工具是帮助用户了解显卡功耗情况的重要工具。目前市面上常见的显卡功耗检测工具有NVIDIA System Monitor、AMD Radeon Software、GPU-Z等。这些工具可以实时显示显卡的功耗、温度、频率等参数,帮助用户判断显卡是否处于满功耗状态。
NVIDIA System Monitor
NVIDIA System Monitor是NVIDIA官方提供的显卡功耗检测工具。用户可以通过以下步骤使用该工具:
1. 下载并安装NVIDIA System Monitor。
2. 打开NVIDIA System Monitor,在性能选项卡中查看显卡的功耗、温度、频率等参数。
3. 通过对比显卡的功耗与官方推荐的功耗,判断显卡是否处于满功耗状态。
AMD Radeon Software
AMD Radeon Software是AMD官方提供的显卡功耗检测工具。用户可以通过以下步骤使用该工具:
1. 下载并安装AMD Radeon Software。
2. 打开AMD Radeon Software,在性能选项卡中查看显卡的功耗、温度、频率等参数。
3. 通过对比显卡的功耗与官方推荐的功耗,判断显卡是否处于满功耗状态。
GPU-Z
GPU-Z是一款免费的显卡信息工具,可以查看显卡的功耗、温度、频率等参数。用户可以通过以下步骤使用该工具:
1. 下载并安装GPU-Z。
2. 打开GPU-Z,在GPU选项卡中查看显卡的功耗、温度、频率等参数。
3. 通过对比显卡的功耗与官方推荐的功耗,判断显卡是否处于满功耗状态。
二、显卡功耗检测方法
实时监控显卡功耗
通过显卡功耗检测工具,用户可以实时监控显卡的功耗情况。当显卡功耗超过官方推荐值时,可能存在过热或性能不稳定的风险。
对比官方推荐功耗
显卡的官方推荐功耗可以在显卡的说明书或官方网站上找到。将检测到的显卡功耗与官方推荐功耗进行对比,可以初步判断显卡是否处于满功耗状态。
观察电脑运行状态
当显卡处于满功耗状态时,电脑可能会出现卡顿、重启等现象。用户可以通过观察电脑的运行状态,判断显卡是否处于满功耗状态。
检查散热系统
显卡散热系统对显卡的功耗和温度有重要影响。如果散热系统不良,显卡可能会处于满功耗状态。用户可以检查散热系统是否正常,如散热风扇是否转动、散热膏是否老化等。
更新显卡驱动程序
显卡驱动程序对显卡的性能和功耗有重要影响。定期更新显卡驱动程序,可以提高显卡的性能,降低功耗。
三、显卡功耗过高原因分析
显卡硬件问题
显卡硬件问题可能导致显卡功耗过高。如显卡芯片损坏、散热系统故障等。
显卡驱动程序问题
显卡驱动程序问题可能导致显卡功耗过高。如驱动程序不兼容、驱动程序损坏等。
系统资源占用过高
当电脑系统资源占用过高时,显卡可能会处于满功耗状态。如后台程序过多、系统设置不当等。
四、显卡功耗过高解决方案
优化系统设置
优化系统设置可以降低显卡功耗。如关闭不必要的后台程序、调整电源管理设置等。
更新显卡驱动程序
更新显卡驱动程序可以解决显卡功耗过高的问题。
更换散热系统
如果散热系统故障,更换散热系统可以降低显卡功耗。
五、显卡功耗检测的重要性
保障电脑稳定运行
显卡功耗过高可能导致电脑不稳定,甚至出现故障。通过检测显卡功耗,可以保障电脑稳定运行。
提高电脑性能
合理控制显卡功耗可以提高电脑性能,延长显卡使用寿命。
六、小编详细介绍了如何查看电脑显卡是否满功耗,从显卡功耗检测工具、检测方法、原因分析、解决方案等方面进行了阐述。通过了解显卡功耗情况,用户可以更好地维护电脑,提高电脑性能。
显卡功耗检测对于电脑用户来说具有重要意义。读者可以掌握显卡功耗检测的方法,及时发现并解决显卡功耗过高的问题,保障电脑稳定运行。在未来,随着显卡技术的不断发展,显卡功耗检测将变得更加重要。