怎样从电脑上拷贝文件到u盘
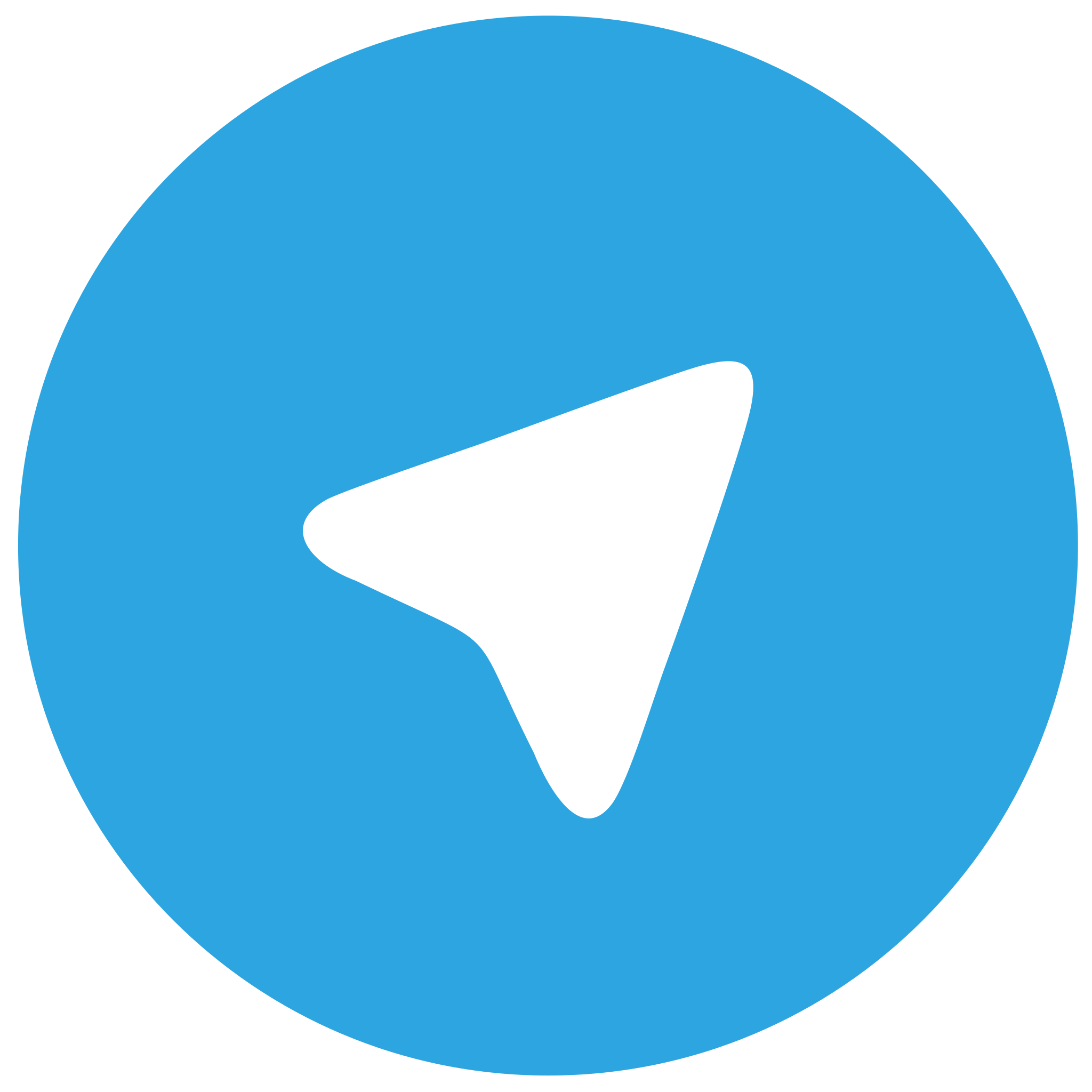 telegram中文版
telegram中文版
硬件:Windows系统 版本:11.1.1.22 大小:9.75MB 语言:简体中文 评分: 发布:2020-02-05 更新:2024-11-08 厂商:纸飞机中文版
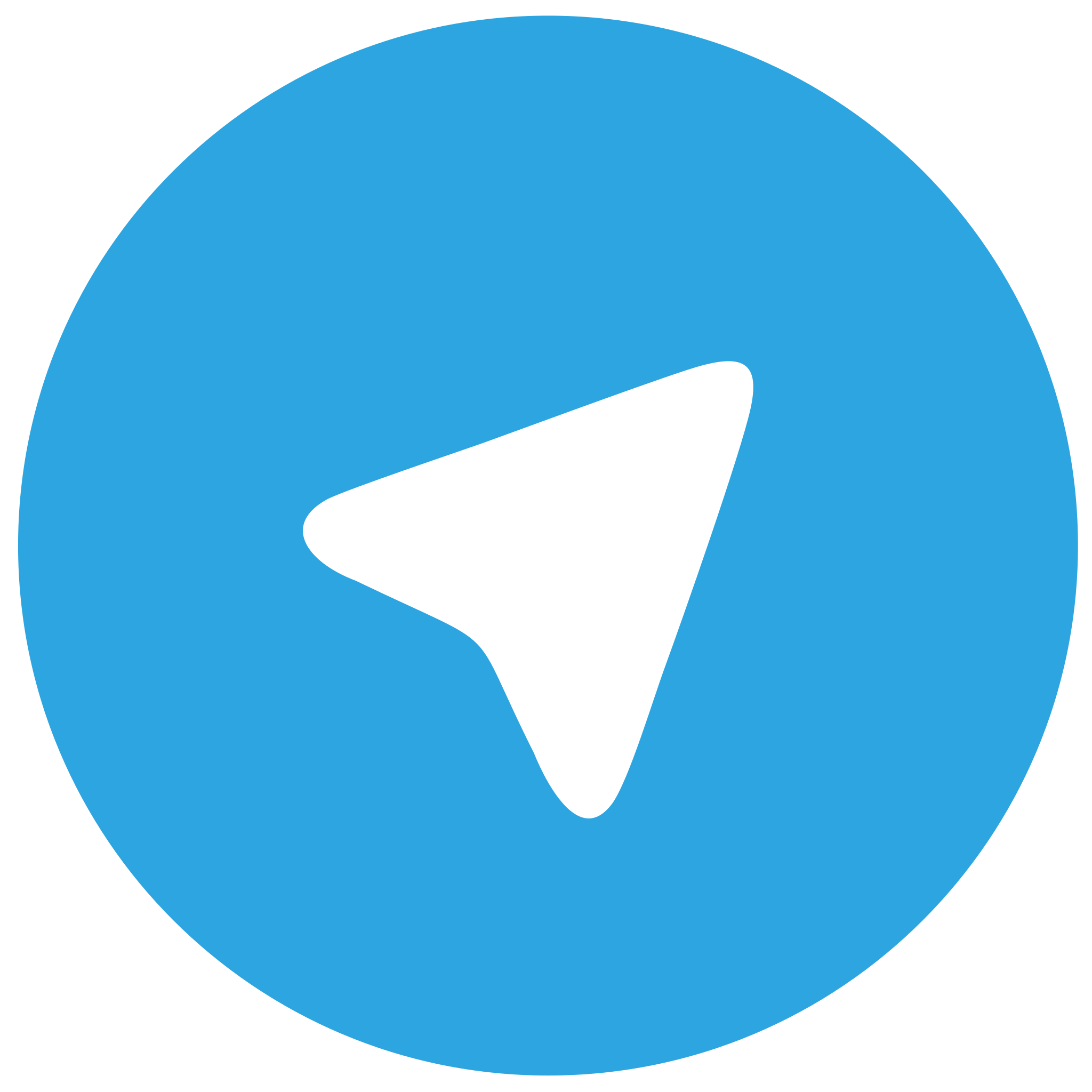 telegram安卓版
telegram安卓版
硬件:安卓系统 版本:122.0.3.464 大小:187.94MB 厂商:telegram 发布:2022-03-29 更新:2024-10-30
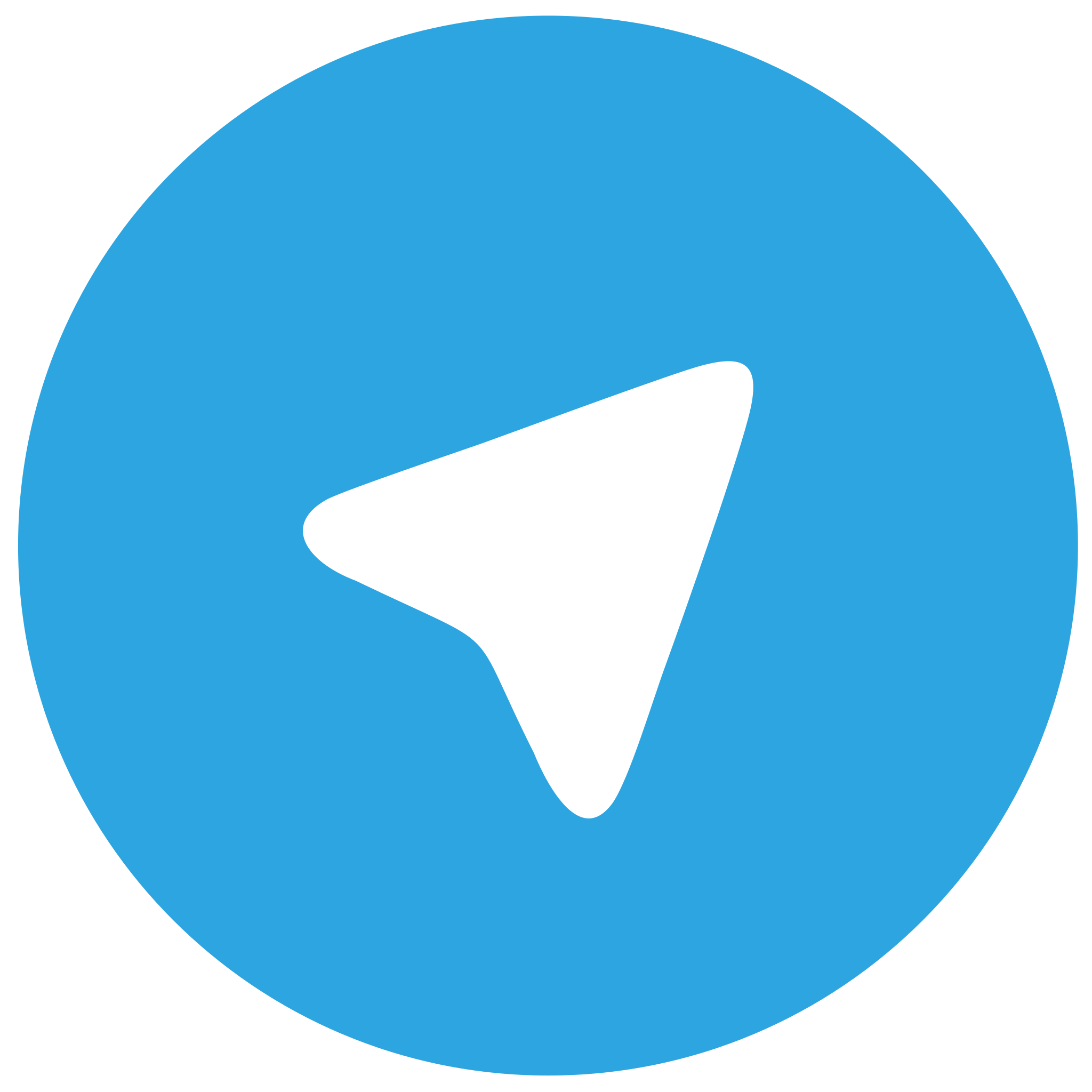 telegram ios苹果版
telegram ios苹果版
硬件:苹果系统 版本:130.0.6723.37 大小:207.1 MB 厂商:Google LLC 发布:2020-04-03 更新:2024-06-12
跳转至官网

在现代社会,移动存储设备如U盘已成为数据传输的重要工具。从电脑上拷贝文件到U盘的操作简单快捷,但了解一些技巧可以使这个过程更加高效和方便。小编将详细介绍如何从电脑上拷贝文件到U盘,帮助您轻松完成数据迁移。
选择合适的U盘
在开始拷贝文件之前,首先需要选择一个合适的U盘。选择U盘时,应考虑以下因素:
1. 容量:根据需要拷贝的文件大小选择合适的U盘容量。
2. 速度:U盘的读写速度会影响拷贝效率,选择速度较快的U盘可以节省时间。
3. 兼容性:确保U盘与电脑的接口兼容,如USB2.0、USB3.0等。
准备拷贝文件
在拷贝文件之前,先整理好需要拷贝的文件。以下是一些准备工作:
1. 选择文件:确定需要拷贝的文件,可以使用文件夹或搜索功能快速定位。
2. 文件格式:确保文件格式兼容U盘,避免因格式不兼容导致文件损坏。
3. 文件大小:检查文件大小是否超过U盘容量,避免拷贝失败。
连接U盘
将U盘插入电脑的USB接口。Windows系统会自动识别U盘,并弹出自动播放窗口。如果未弹出,可以按照以下步骤操作:
1. 打开我的电脑或文件资源管理器。
2. 找到U盘所在的驱动器,通常以盘符表示,如F盘、G盘等。
3. 双击U盘驱动器,打开U盘文件夹。
拷贝文件到U盘
在U盘文件夹中,按照以下步骤拷贝文件:
1. 选择文件:选中需要拷贝的文件,可以使用鼠标左键点击文件,或使用Ctrl键多选文件。
2. 拷贝文件:右键点击选中的文件,选择复制命令。
3. 粘贴文件:打开U盘文件夹,右键点击空白处,选择粘贴命令。
优化拷贝速度
为了提高拷贝速度,可以尝试以下方法:
1. 关闭自动播放:在自动播放窗口中,取消勾选U盘对应的选项,避免在拷贝过程中自动打开文件。
2. 关闭防火墙:在拷贝过程中,暂时关闭防火墙,避免影响拷贝速度。
3. 使用第三方拷贝工具:一些第三方拷贝工具如快传、拷贝大师等,具有更快的拷贝速度。
检查拷贝结果
拷贝完成后,为了确保文件已成功拷贝到U盘,可以按照以下步骤检查:
1. 打开U盘文件夹:双击U盘驱动器,打开U盘文件夹。
2. 查看文件:检查文件是否已成功拷贝到U盘,可以查看文件名、大小等信息。
3. 验证文件:打开文件,确保文件内容正确无误。
安全移除U盘
在完成文件拷贝后,为了确保数据安全,应按照以下步骤安全移除U盘:
1. 关闭U盘文件夹:关闭U盘文件夹,避免数据损坏。
2. 安全移除:在任务栏的通知区域,找到U盘图标,右键点击选择安全移除硬件。
3. 断开连接:等待系统提示您已安全地移除了可移动存储设备,然后断开U盘与电脑的连接。
从电脑上拷贝文件到U盘是一个简单的过程,只需按照以上步骤操作即可。掌握一些技巧,如选择合适的U盘、优化拷贝速度等,可以使这个过程更加高效。希望小编能帮助您轻松完成文件拷贝任务。












