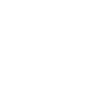在Windows操作系统中,文件资源管理器是一个非常重要的工具,它允许用户浏览、管理、复制和删除文件和文件夹。打开文件资源管理器有多种方法,以下将详细介绍几种常用的打开文件资源管理器的方法。
方法一:通过开始菜单
1. 点击Windows底部的开始按钮。
2. 在搜索框中输入文件资源管理器或explorer。
3. 在搜索结果中,点击文件资源管理器或Windows资源管理器即可打开。
方法二:使用快捷键
1. 按下Win键(Windows键)+ E键。
2. 文件资源管理器会立即打开。
方法三:通过任务栏
1. 如果任务栏上没有显示文件资源管理器的图标,请右击任务栏空白处。
2. 在弹出的菜单中选择工具栏。
3. 在工具栏列表中勾选文件资源管理器。
4. 点击确定后,文件资源管理器的图标就会出现在任务栏上。
5. 直接点击任务栏上的文件资源管理器图标即可打开。
方法四:通过运行对话框
1. 按下Win键(Windows键)+ R键,打开运行对话框。
2. 在运行对话框中输入explorer或file explorer。
3. 点击确定或按下Enter键,文件资源管理器会立即打开。
方法五:通过桌面快捷方式
1. 如果桌面上有文件资源管理器的快捷方式,直接双击即可打开。
2. 如果没有,可以自己创建一个:
- 右击桌面空白处,选择新建 -> 快捷方式。
- 在创建快捷方式向导中,点击浏览。
- 在浏览窗口中找到文件资源管理器的可执行文件(通常是C:\\Program Files (x86)\\Windows Resource Manager\\explorer.exe)。
- 点击确定,然后按照向导提示完成快捷方式的创建。
方法六:通过任务管理器
1. 按下Ctrl + Shift + Esc键打开任务管理器。
2. 在进程标签页中找到explorer.exe进程。
3. 右击该进程,选择重新启动。
4. 任务管理器会关闭并重新启动文件资源管理器。
方法七:通过命令提示符或PowerShell
1. 按下Win键(Windows键)+ R键,打开运行对话框。
2. 在运行对话框中输入cmd或powershell。
3. 在命令提示符或PowerShell窗口中输入explorer命令。
4. 按下Enter键,文件资源管理器会立即打开。
通过以上七种方法,用户可以根据自己的习惯和需求选择合适的打开文件资源管理器的方式。这些方法不仅适用于Windows 10,也适用于Windows 7、Windows 8等早期版本的Windows操作系统。