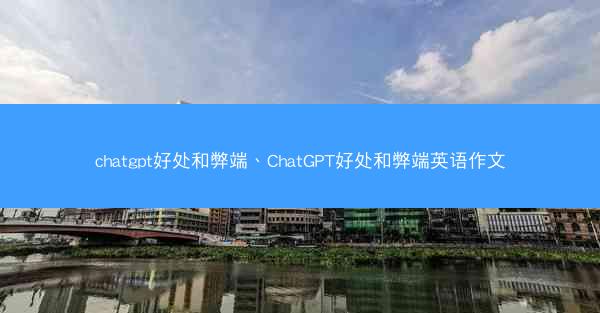在日常生活中,我们经常需要使用电脑下载各种文件,如文档、图片、视频等。很多用户在下载完成后,往往不清楚这些文件具体存储在哪个文件夹。小编将详细介绍电脑Tim下载的文件通常存储的位置,帮助您快速找到所需文件。 什么是Tim下载 我们需要明...

在日常生活中,我们经常需要使用电脑下载各种文件,如文档、图片、视频等。很多用户在下载完成后,往往不清楚这些文件具体存储在哪个文件夹。小编将详细介绍电脑Tim下载的文件通常存储的位置,帮助您快速找到所需文件。
什么是Tim下载
我们需要明确什么是Tim下载。Tim下载通常指的是使用电脑自带的下载工具,如Windows自带的下载管理器或其他第三方下载软件。这些下载工具会将下载的文件存储在电脑的某个特定文件夹中。
Windows系统下载文件夹
在Windows系统中,下载的文件通常存储在以下位置:
- Windows 10及更高版本:C:\\Users\\您的用户名\\Downloads
- Windows 7及以下版本:C:\\Documents and Settings\\您的用户名\\My Documents\\Downloads
您可以通过以下步骤查看或更改下载文件夹:
1. 打开文件资源管理器。
2. 在左侧导航栏中,找到下载文件夹。
3. 右键点击下载文件夹,选择属性。
4. 在目标文件夹栏中,您可以查看当前下载文件夹的路径。
5. 如果需要更改下载文件夹,点击移动按钮,选择新的文件夹路径,然后点击是确认。
Mac系统下载文件夹
在Mac系统中,下载的文件通常存储在以下位置:
- macOS Catalina及更高版本:/Users/您的用户名/Desktop/Downloads
- macOS Mojave及以下版本:/Users/您的用户名/Downloads
您可以通过以下步骤查看或更改下载文件夹:
1. 打开Finder。
2. 在左侧导航栏中,找到下载文件夹。
3. 右键点击下载文件夹,选择获取信息。
4. 在位置栏中,您可以查看当前下载文件夹的路径。
5. 如果需要更改下载文件夹,点击移动按钮,选择新的文件夹路径,然后点击移动。
第三方下载软件下载文件夹
使用第三方下载软件时,下载的文件通常存储在以下位置:
1. 查看软件设置:打开下载软件,通常在软件的设置或选项中可以找到下载文件夹的设置。
2. 修改下载文件夹:根据软件提示,选择新的文件夹路径,然后保存设置。
使用搜索功能快速找到下载文件
如果您不确定下载文件的具体位置,可以使用以下方法快速找到:
1. 打开文件资源管理器或Finder。
2. 在搜索框中输入文件名或文件类型的关键词。
3. 搜索结果将显示所有匹配的文件,包括下载的文件。
使用快捷键快速打开下载文件夹
在Windows系统中,您可以使用以下快捷键快速打开下载文件夹:
- 按下Win键+R,输入%userprofile%\\downloads并按Enter键。
在Mac系统中,您可以使用以下快捷键快速打开下载文件夹:
- 按下Command+Shift+G,输入/Users/您的用户名/Desktop/Downloads并按Enter键。
了解电脑Tim下载的文件存储位置对于日常文件管理非常重要。您应该能够轻松找到下载的文件,提高工作效率。如果您在使用过程中遇到任何问题,欢迎在评论区留言交流。