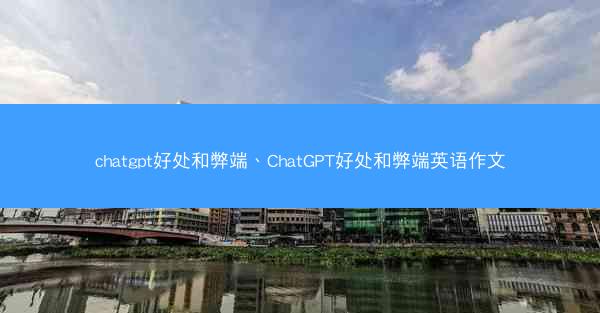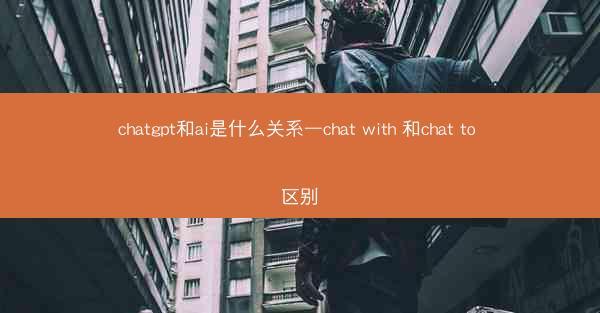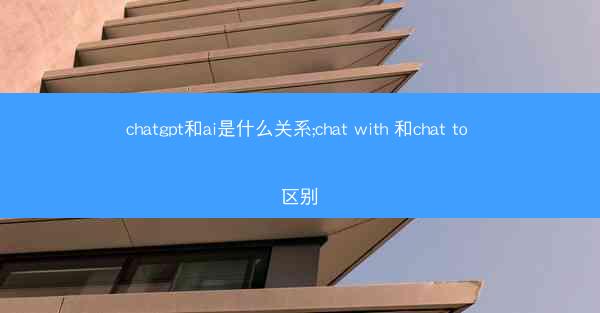在购买或使用电脑时,了解电脑的详细参数是非常重要的。这些参数包括处理器、内存、显卡、硬盘等,它们直接影响到电脑的性能和运行速度。小编将详细介绍如何在电脑上查看这些关键参数。
通过系统信息查看
大多数操作系统都提供了查看电脑参数的系统信息工具。以下是在Windows和macOS系统中查看电脑参数的方法:
1. Windows系统:
- 点击开始菜单,输入系统信息并选择系统信息应用。
- 在打开的系统信息窗口中,你可以看到电脑的处理器、内存、系统类型、BIOS版本等信息。
2. macOS系统:
- 点击屏幕左上角的苹果菜单,选择关于本机。
- 在弹出的窗口中,你可以看到电脑的型号、处理器、内存、存储空间等信息。
使用第三方软件查看
除了系统自带的工具外,还有许多第三方软件可以帮助你更详细地查看电脑参数。以下是一些常用的第三方软件:
1. CPU-Z:这是一款非常受欢迎的硬件检测软件,可以查看CPU、内存、主板、显卡等详细信息。
2. GPU-Z:专门用于查看显卡信息的软件,可以显示显卡的型号、核心频率、显存容量等。
3. HWiNFO:一款功能强大的硬件检测软件,可以提供详细的硬件信息,包括CPU、内存、硬盘、显卡等。
通过命令行查看
如果你熟悉命令行,可以使用一些命令来查看电脑参数。以下是一些常用的命令:
1. Windows系统:
- 打开命令提示符或PowerShell。
- 输入`wmic cpu get name`查看CPU信息。
- 输入`wmic memorychip get capacity`查看内存信息。
- 输入`wmic diskdrive get model`查看硬盘信息。
2. macOS系统:
- 打开终端。
- 输入`sysctl -a`查看系统信息。
- 输入`ioreg -l | grep IOPlatformSerialNumber`查看主板信息。
查看硬件制造商网站
电脑硬件制造商的官方网站通常提供详细的硬件规格信息。你可以通过以下步骤查找并查看这些信息:
1. 打开电脑的设备管理器。
2. 找到你想要查看的硬件设备,右键点击并选择属性。
3. 在属性窗口中,点击详细信息标签页。
4. 在属性下拉菜单中选择制造商。
5. 打开制造商的官方网站,查找相应的硬件规格信息。
查看电脑包装盒或说明书
电脑的包装盒或说明书通常包含了电脑的主要参数信息。如果你保留了这些文件,可以直接查阅。
了解电脑的参数对于维护和升级电脑至关重要。通过系统信息工具、第三方软件、命令行、硬件制造商网站以及电脑包装盒或说明书,你可以轻松地查看电脑的详细参数。这些信息将帮助你更好地了解你的电脑,并做出相应的维护和升级决策。