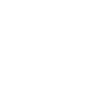Word文档是一种广泛应用于文字处理的文件格式,由微软公司开发。它以`.doc`或`.docx`为扩展名,可以存储文本、图片、表格等多种内容。Word文档具有丰富的编辑功能和排版选项,是办公和学习中不可或缺的工具。
二、打开Word文档的准备工作
在打开Word文档之前,您需要确保以下几点:
1. 安装Microsoft Word:如果您尚未安装Microsoft Word,请从官方网站或其他渠道下载并安装。
2. 检查文档来源:确保您拥有文档的合法访问权限,避免侵犯版权。
3. 了解文档格式:了解文档的格式,如`.doc`或`.docx`,以便正确打开。
三、使用Microsoft Word打开Word文档
以下是使用Microsoft Word打开Word文档的步骤:
1. 启动Microsoft Word:点击桌面上的Word图标或从开始菜单中选择Microsoft Word。
2. 打开文档:在Word界面中,点击文件菜单,然后选择打开。
3. 选择文档:在弹出的打开对话框中,浏览到文档所在的文件夹,选中文档,然后点击打开按钮。
四、使用快捷键打开Word文档
如果您熟悉快捷键,可以使用以下方法快速打开Word文档:
1. 按下快捷键:同时按下`Ctrl`和`O`键。
2. 打开文档:在弹出的打开对话框中,按照上述步骤选择并打开文档。
五、使用最近使用功能打开Word文档
Microsoft Word会自动保存您最近打开的文档列表。以下是如何使用此功能打开文档:
1. 启动Microsoft Word。
2. 查看最近使用列表:在Word界面中,点击文件菜单,然后选择最近使用。
3. 选择文档:在列表中找到您想要打开的文档,点击即可打开。
六、使用快速访问工具栏打开Word文档
您可以将常用的文档添加到快速访问工具栏中,以便快速打开:
1. 打开文档:按照上述步骤打开一个文档。
2. 添加到快速访问工具栏:在文档窗口的标题栏上,找到快速访问工具栏,点击自定义快速访问工具栏,然后选择添加或删除命令。
3. 选择文档:在弹出的对话框中,找到文档类别,选择您想要添加的文档,然后点击添加按钮。
七、使用开始菜单打开Word文档
如果您将文档保存在了开始菜单中,可以直接从那里打开:
1. 打开开始菜单:点击桌面左下角的开始按钮。
2. 找到文档:在开始菜单中找到您的用户名,然后找到并点击文档所在的文件夹。
3. 打开文档:在文件夹中找到文档,双击即可打开。
八、使用资源管理器打开Word文档
通过Windows资源管理器,您可以轻松打开Word文档:
1. 打开资源管理器:按下`Win+E`键或点击桌面左下角的开始按钮,然后选择文件资源管理器。
2. 浏览文档位置:在资源管理器中,浏览到文档所在的文件夹。
3. 打开文档:找到文档,双击即可打开。
九、使用第三方软件打开Word文档
除了Microsoft Word,还有许多第三方软件可以打开Word文档,例如:
1. LibreOffice:一款开源的办公软件,可以免费使用。
2. WPS Office:一款国产办公软件,功能丰富,界面友好。
3. Google Docs:一个在线文档编辑工具,可以在线打开和编辑Word文档。
十、使用云服务打开Word文档
云服务如OneDrive、Dropbox等,可以方便地存储和共享Word文档:
1. 登录云服务:在浏览器中打开云服务的官方网站,登录您的账户。
2. 找到文档:在云服务中找到您想要打开的Word文档。
3. 打开文档:点击文档,根据云服务的提示打开文档。
十一、使用手机打开Word文档
现在,您也可以使用手机打开Word文档:
1. 下载Word应用:在手机应用商店中搜索并下载Microsoft Word或WPS Office等应用。
2. 打开文档:在应用中找到并打开您想要查看的Word文档。
十二、使用PDF转换器打开Word文档
如果您下载的Word文档是PDF格式,可以使用PDF转换器将其转换为Word格式:
1. 下载PDF转换器:在网络上搜索并下载一款PDF转换器。
2. 转换文档:将PDF文档导入转换器,选择输出格式为Word,然后开始转换。
3. 打开文档:转换完成后,打开转换得到的Word文档。
十三、使用OCR软件打开扫描的Word文档
扫描的Word文档通常是图片格式,可以使用OCR软件将其转换为可编辑的Word文档:
1. 下载OCR软件:在网络上搜索并下载一款OCR软件。
2. 扫描文档:使用扫描仪扫描Word文档,并将扫描结果保存为图片格式。
3. 使用OCR软件:将图片导入OCR软件,进行文字识别,然后保存为Word文档。
十四、使用屏幕截图工具打开Word文档
如果您需要从屏幕截图中提取Word文档内容,可以使用以下方法:
1. 下载屏幕截图工具:在网络上搜索并下载一款屏幕截图工具。
2. 截图:使用屏幕截图工具截取包含Word文档内容的屏幕截图。
3. 使用OCR软件:将截图导入OCR软件,进行文字识别,然后保存为Word文档。
十五、使用在线OCR服务打开Word文档
在线OCR服务可以帮助您将图片中的文字转换为Word文档:
1. 搜索在线OCR服务:在网络上搜索并找到一款在线OCR服务。
2. 上传图片:将包含Word文档内容的图片上传到在线OCR服务。
3. 下载文档:在线OCR服务将图片中的文字转换为Word文档,您可以将文档下载到本地。
十六、使用电子邮件打开Word文档
如果您通过电子邮件收到Word文档,可以直接在邮件中打开:
1. 打开邮件:在邮件客户端或网页版邮件中打开包含Word文档的邮件。
2. 打开附件:点击邮件中的Word文档附件,根据提示打开文档。
十七、使用网络共享打开Word文档
如果您将Word文档上传到网络共享空间,可以通过以下步骤打开:
1. 访问网络共享空间:在浏览器中输入网络共享空间的URL。
2. 找到文档:在共享空间中找到您想要打开的Word文档。
3. 打开文档:点击文档,根据网络共享空间的提示打开文档。
十八、使用云盘服务打开Word文档
云盘服务如百度网盘、腾讯微云等,可以方便地存储和共享Word文档:
1. 登录云盘服务:在浏览器中打开云盘服务的官方网站,登录您的账户。
2. 找到文档:在云盘中找到您想要打开的Word文档。
3. 打开文档:点击文档,根据云盘服务的提示打开文档。
十九、使用团队协作工具打开Word文档
团队协作工具如钉钉、企业微信等,可以方便地共享和编辑Word文档:
1. 登录团队协作工具:在手机或电脑上登录团队协作工具。
2. 找到文档:在团队协作工具中找到共享的Word文档。
3. 打开文档:点击文档,根据团队协作工具的提示打开文档。
二十、使用远程桌面打开Word文档
如果您需要远程访问另一台电脑上的Word文档,可以使用远程桌面功能:
1. 启动远程桌面:在远程电脑上启动远程桌面服务。
2. 连接远程电脑:在本地电脑上使用远程桌面客户端连接到远程电脑。
3. 打开文档:在远程电脑上找到并打开Word文档。