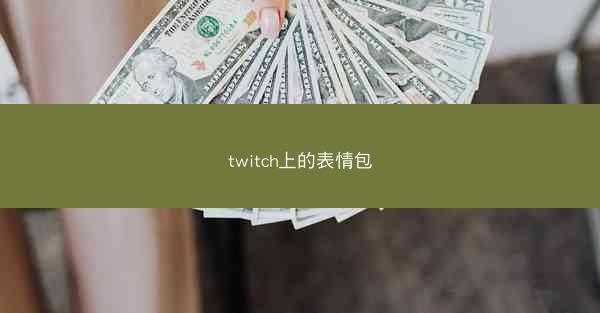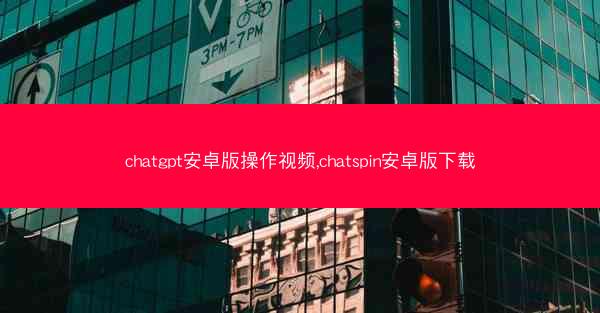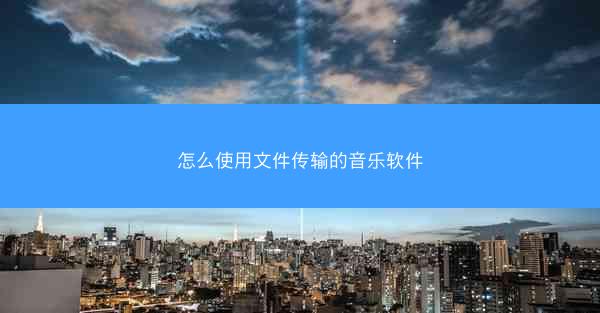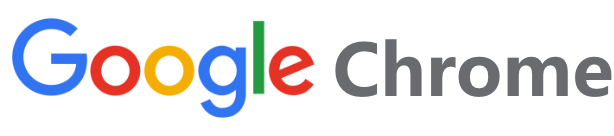样机怎么在ps中替换
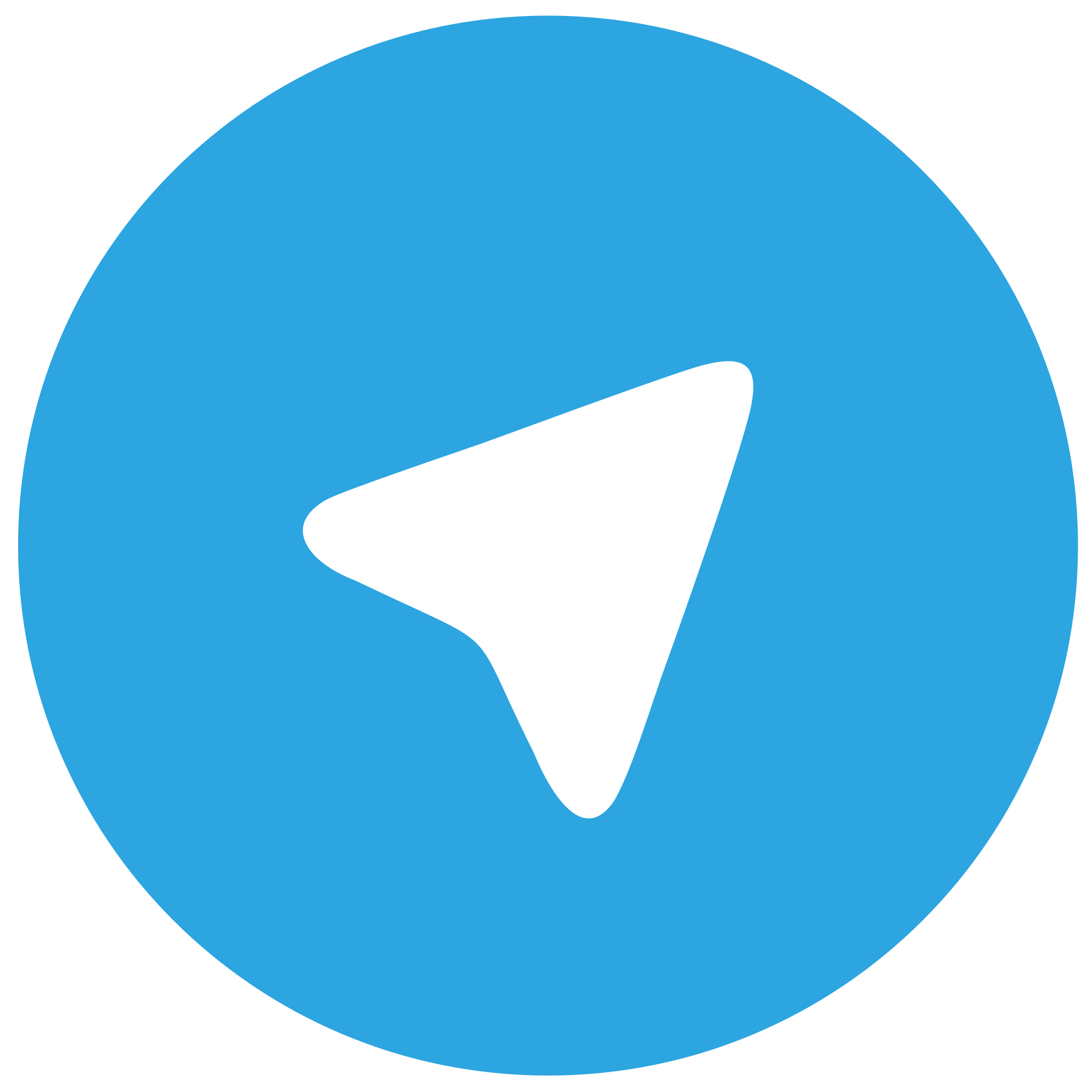 telegram中文版
telegram中文版
硬件:Windows系统 版本:11.1.1.22 大小:9.75MB 语言:简体中文 评分: 发布:2020-02-05 更新:2024-11-08 厂商:telegram中文版
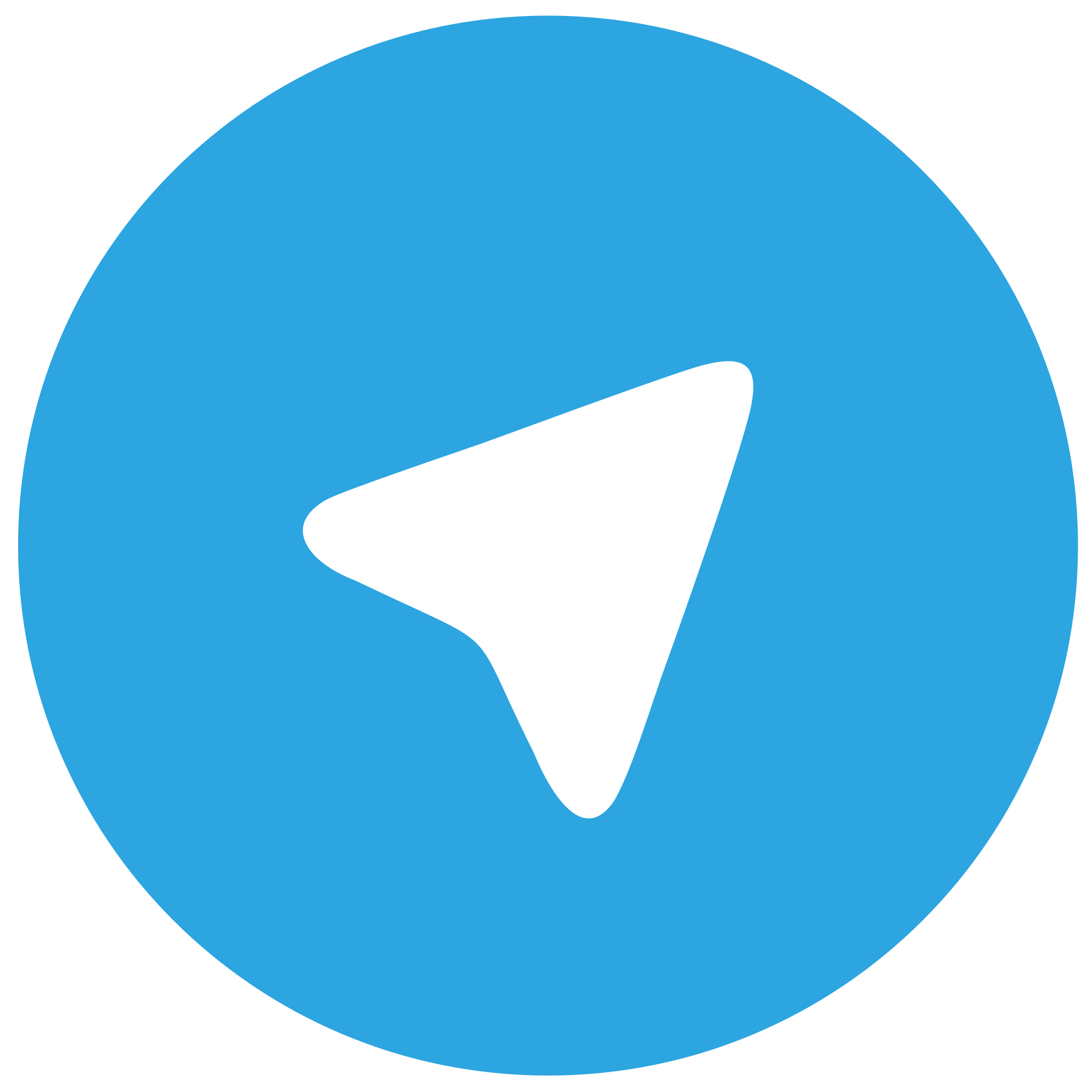 telegram安卓版
telegram安卓版
硬件:安卓系统 版本:122.0.3.464 大小:187.94MB 厂商:telegram 发布:2022-03-29 更新:2024-10-30
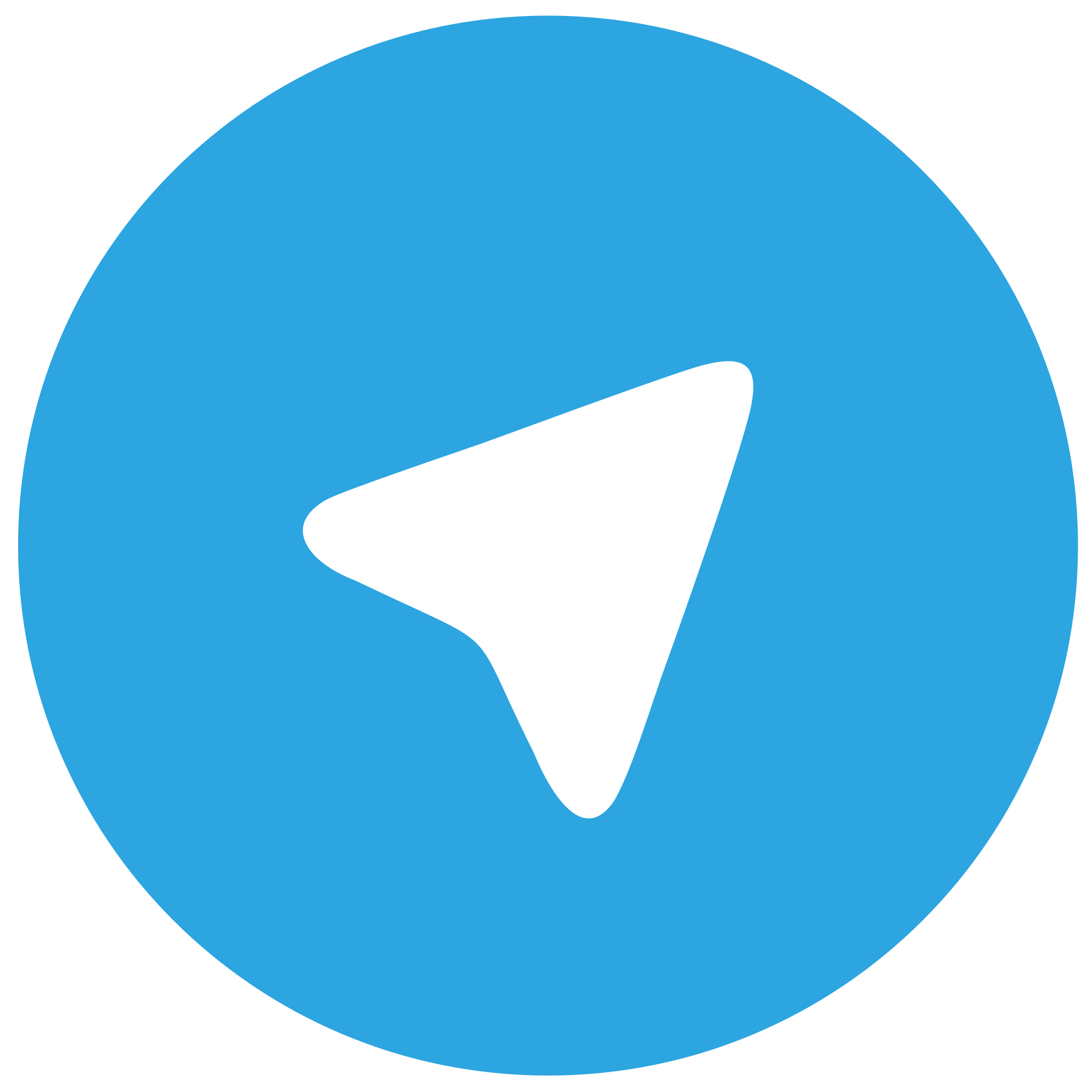 telegram ios苹果版
telegram ios苹果版
硬件:苹果系统 版本:130.0.6723.37 大小:207.1 MB 厂商:Google LLC 发布:2020-04-03 更新:2024-06-12
跳转至官网

小编旨在详细探讨如何在Adobe Photoshop(简称PS)中替换样机。通过分析样机替换的六个关键步骤,包括选择合适的样机、准备替换素材、使用图层和蒙版、调整颜色和阴影、精细调整细节以及保存和导出,小编为用户提供了一个全面且实用的指南,帮助他们在PS中高效地完成样机替换工作。
选择合适的样机
在进行样机替换之前,首先需要选择一个合适的样机。以下是一些选择样机的关键点:
1. 样机与设计风格匹配:确保所选样机的设计风格与你的设计作品相协调,这样替换后的效果才会更加自然。
2. 样机尺寸适宜:根据设计作品的尺寸,选择一个尺寸合适的样机,避免替换后出现变形或拉伸。
3. 样机分辨率适中:过高或过低的分辨率都会影响替换效果,因此选择一个适中的分辨率是关键。
准备替换素材
在替换样机之前,需要准备好相应的素材。以下是一些准备素材的要点:
1. 素材质量:确保替换素材的质量较高,避免出现模糊或像素化的问题。
2. 素材尺寸:根据样机的尺寸,调整素材的尺寸,使其与样机相匹配。
3. 素材颜色:根据设计作品的整体色调,调整素材的颜色,使其与背景融合。
使用图层和蒙版
在PS中,图层和蒙版是进行样机替换的重要工具。以下是一些使用图层和蒙版的要点:
1. 创建新图层:将替换素材拖拽到PS中,创建一个新的图层。
2. 使用蒙版:通过蒙版调整素材的透明度,使其与样机边缘自然过渡。
3. 调整图层顺序:根据需要调整图层顺序,确保素材位于合适的位置。
调整颜色和阴影
在样机替换过程中,调整颜色和阴影是至关重要的。以下是一些调整颜色和阴影的要点:
1. 色彩匹配:通过调整素材的颜色,使其与样机的颜色相匹配。
2. 阴影处理:根据样机的光影效果,调整素材的阴影,使其更加自然。
3. 色彩平衡:通过调整色彩平衡,使整体色调更加和谐。
精细调整细节
在完成基本替换后,需要对细节进行精细调整。以下是一些调整细节的要点:
1. 边缘处理:使用橡皮擦或钢笔工具,对素材边缘进行精细处理,使其更加自然。
2. 光影效果:根据样机的光影效果,调整素材的光影,使其更加逼真。
3. 贴图添加:根据需要,添加一些贴图,丰富样机的视觉效果。
保存和导出
在完成样机替换后,需要将作品保存和导出。以下是一些保存和导出的要点:
1. 保存格式:根据需要选择合适的保存格式,如JPEG、PNG等。
2. 导出尺寸:根据实际需求,调整导出尺寸,确保作品在各个场景下都能正常显示。
3. 压缩设置:根据需要调整压缩设置,平衡文件大小和图像质量。
小编详细阐述了如何在PS中替换样机的六个关键步骤。通过选择合适的样机、准备替换素材、使用图层和蒙版、调整颜色和阴影、精细调整细节以及保存和导出,用户可以轻松完成样机替换工作。掌握这些技巧,将有助于提高设计作品的视觉效果,为用户带来更好的设计体验。