
【标题】轻松驾驭文件资源管理器:如何将其置顶任务栏,提升工作效率
在这个信息爆炸的时代,高效的管理文件资源是每位电脑用户的基本需求。而将文件资源管理器置顶任务栏,无疑能让我们在处理文件时更加得心应手。小编将为您详细解析如何将文件资源管理器放置到任务栏,让您的工作更加高效、便捷。
一、准备工作:确保系统兼容性
在进行操作之前,首先需要确认您的操作系统是否支持将文件资源管理器置顶任务栏。目前,Windows 10及更高版本的操作系统均支持此功能。以下是具体步骤:
1. 检查操作系统版本:点击开始菜单,选择设置>系统>关于,查看您的Windows版本。
2. 确认系统更新:确保您的操作系统已安装最新更新,以获得最佳性能。
二、操作步骤:将文件资源管理器置顶任务栏
以下是将文件资源管理器置顶任务栏的具体步骤:
1. 打开文件资源管理器:点击开始菜单,选择文件资源管理器。
2. 调整任务栏:将鼠标移至任务栏的空白区域,右键点击,选择任务栏设置。
3. 启用任务栏上的桌面图标:在任务栏设置页面中,找到使用桌面图标和任务栏按钮选项,确保其处于开启状态。
4. 添加文件资源管理器:在任务栏上找到文件资源管理器图标,右键点击,选择锁定任务栏上的图标,然后取消勾选文件资源管理器。
5. 调整图标位置:将鼠标移至任务栏上的文件资源管理器图标,按住鼠标左键拖动至任务栏的合适位置。
三、个性化设置:自定义任务栏布局
完成置顶文件资源管理器后,您还可以根据个人喜好进行以下设置:
1. 调整任务栏宽度:将鼠标移至任务栏的空白区域,右键点击,选择任务栏设置,在任务栏行为中调整任务栏宽度。
2. 隐藏任务栏:在任务栏设置中,勾选自动隐藏任务栏选项,使任务栏在不需要时自动隐藏。
3. 添加其他常用程序:按照上述步骤,将其他常用程序添加到任务栏,方便快速访问。
四、优化体验:使用快捷键提高效率
为了进一步提高工作效率,您可以学习以下快捷键:
1. 打开文件资源管理器:按下`Win+E`键。
2. 快速切换文件夹:按下`Alt+Tab`键,在打开的窗口间切换。
3. 快速搜索文件:按下`Ctrl+F`键,在当前文件夹中搜索文件。
五、注意事项:避免误操作导致任务栏混乱
在进行操作时,请注意以下事项,以避免误操作导致任务栏混乱:
1. 谨慎操作:在调整任务栏布局时,请确保您了解每个选项的功能。
2. 备份设置:在尝试新功能之前,建议备份任务栏设置,以防万一。
3. 寻求帮助:如果您在操作过程中遇到问题,可以查阅相关资料或寻求专业人士的帮助。
六、提升工作效率,从优化任务栏开始
通过将文件资源管理器置顶任务栏,您可以在处理文件时更加高效、便捷。个性化设置和快捷键的使用,将进一步优化您的使用体验。希望小编能为您提供帮助,让您在电脑世界中游刃有余。









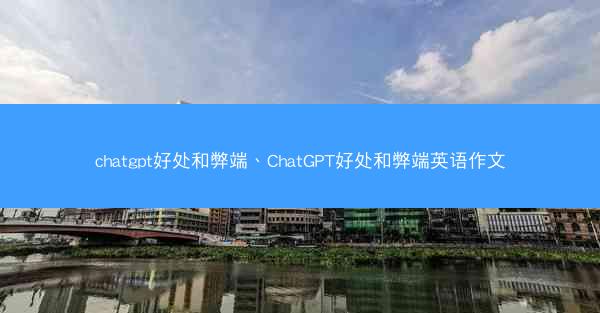



 chatgpt和ai是什么关系-theta和lpt
chatgpt和ai是什么关系-theta和lpt chatgpt和ai是什么关系—iat和iloc
chatgpt和ai是什么关系—iat和iloc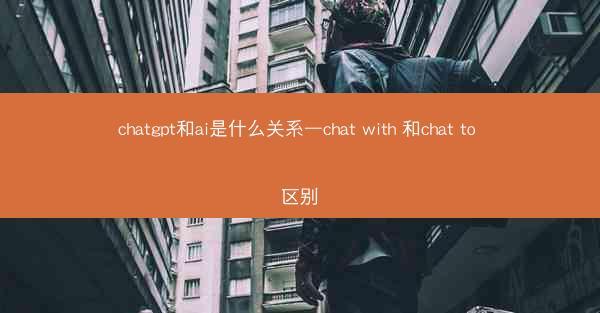 chatgpt和ai是什么关系—chat with 和chat to 区别
chatgpt和ai是什么关系—chat with 和chat to 区别 chatgpt和ai是什么关系_theta和lpt
chatgpt和ai是什么关系_theta和lpt chatgpt和ai是什么关系_it和ai有什么区别
chatgpt和ai是什么关系_it和ai有什么区别 chatgpt和ai是什么关系;it和ai有什么区别
chatgpt和ai是什么关系;it和ai有什么区别 chatgpt和ai是什么关系;chat和communicate
chatgpt和ai是什么关系;chat和communicate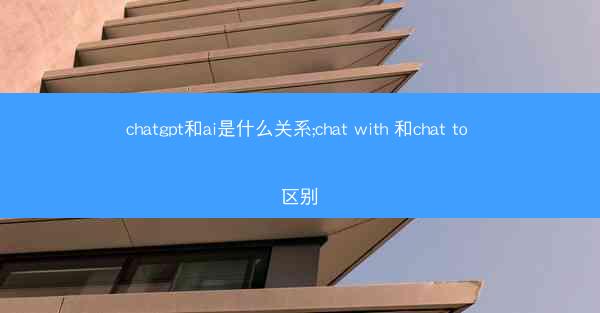 chatgpt和ai是什么关系;chat with 和chat to 区别
chatgpt和ai是什么关系;chat with 和chat to 区别 chatgpt和ai是什么关系、it和ai有什么区别
chatgpt和ai是什么关系、it和ai有什么区别 chatgpt和ai是什么关系(it和ai有什么区别)
chatgpt和ai是什么关系(it和ai有什么区别)