
小编旨在详细阐述如何在Steam客户端上安装C语言开发环境。文章首先概述了Steam客户端的安装过程,然后从环境配置、编译器选择、项目创建、代码编写、调试与运行以及常见问题解决等六个方面进行了详细讲解,旨在帮助读者顺利完成C语言在Steam客户端的安装与使用。
Steam客户端安装概述
Steam客户端是一款流行的数字游戏平台,除了提供游戏下载和社区交流功能外,还可以作为开发工具的安装平台。在Steam客户端上安装C语言开发环境,首先需要确保Steam客户端已经安装在你的电脑上。以下是Steam客户端的基本安装步骤:
1. 访问Steam官网下载Steam客户端。
2. 双击下载的安装文件,按照提示完成安装。
3. 启动Steam客户端,登录你的账号。
环境配置
在Steam客户端上安装C语言开发环境,首先需要进行环境配置。以下是一些关键步骤:
1. 打开Steam客户端,点击库进入游戏库。
2. 在搜索框中输入Visual Studio,选择Visual Studio Community版本进行安装。
3. 安装完成后,打开Visual Studio,选择创建新项目。
4. 在创建新项目窗口中,选择Windows桌面应用下的控制台应用程序模板。
编译器选择
在Steam客户端上安装C语言开发环境时,编译器的选择至关重要。以下是一些常用的编译器:
1. GCC(GNU Compiler Collection):一款开源的编译器,适用于多种操作系统。
2. Clang:由Apple开发的编译器,性能优越,支持C、C++、Objective-C等多种语言。
3. Visual Studio C++:Microsoft开发的编译器,适用于Windows平台。
在Visual Studio中,默认使用的是Visual Studio C++编译器。如果你需要使用其他编译器,可以在项目属性中更改编译器设置。
项目创建
在Steam客户端上安装C语言开发环境后,接下来需要创建一个项目。以下是在Visual Studio中创建控制台应用程序的步骤:
1. 打开Visual Studio,选择创建新项目。
2. 在创建新项目窗口中,选择Windows桌面应用下的控制台应用程序模板。
3. 输入项目名称和存储位置,点击创建。
代码编写
在Steam客户端上安装C语言开发环境并创建项目后,接下来就可以开始编写代码了。以下是一个简单的C语言程序示例:
```c
include
int main() {
printf(Hello, World!\
);
return 0;
```
将上述代码复制到Visual Studio中的代码编辑器,然后编译并运行程序,你将在控制台窗口看到Hello, World!的输出。
调试与运行
在Steam客户端上安装C语言开发环境后,编写代码并编译成功后,接下来需要进行调试和运行。以下是在Visual Studio中进行调试和运行的步骤:
1. 在代码编辑器中,设置断点(在代码行左侧双击)。
2. 点击开始调试按钮,程序将进入调试模式。
3. 使用调试工具(如单步执行、查看变量等)检查程序运行情况。
4. 调试完成后,点击开始执行按钮运行程序。
常见问题解决
在Steam客户端上安装C语言开发环境时,可能会遇到一些常见问题。以下是一些常见问题的解决方法:
1. 编译错误:检查代码中的语法错误,确保代码正确无误。
2. 运行时错误:检查程序逻辑,确保程序运行过程中不会出现异常。
3. 环境配置问题:确保Steam客户端和Visual Studio已经正确安装,并检查环境变量设置。
小编详细介绍了在Steam客户端上安装C语言开发环境的过程,包括环境配置、编译器选择、项目创建、代码编写、调试与运行以及常见问题解决。通过小编的讲解,读者可以轻松掌握在Steam客户端上安装和使用C语言开发环境的方法。希望小编对读者在C语言学习过程中有所帮助。
- 上一篇:steam客户端安装
- 下一篇:steam客户端安装包在哪个文件夹
-
 知识教程
知识教程
chatgpt和ai是什么关系-theta和lpt
在人工智能的浩瀚宇宙中,ChatGPT和AI的关系如同星辰与夜空,紧密相连。而theta和lpt,这两个看似神秘的词汇,...
2025-05-09 20:00 -
 知识教程
知识教程
chatgpt和ai是什么关系—iat和iloc
在数字时代的浪潮中,人工智能(AI)如同一位神秘而又强大的魔法师,悄然改变了我们的生活。而在这众多AI的杰作中,Chat...
2025-05-09 18:48 -
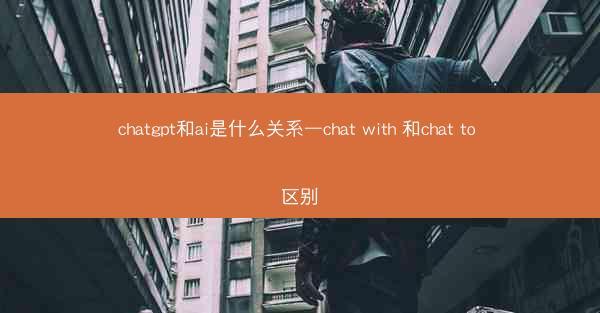 知识教程
知识教程
chatgpt和ai是什么关系—chat with 和chat to 区别
在数字时代的黎明,人工智能(AI)如同一位神秘莫测的巫师,以其深邃的智慧和能力,悄然改变了我们的世界。而ChatGPT,...
2025-05-09 18:01 -
 知识教程
知识教程
chatgpt和ai是什么关系_theta和lpt
在人工智能的浩瀚宇宙中,ChatGPT和AI的关系如同星辰与宇宙,紧密相连。而在这个宇宙中,Theta和LPT则是两颗璀...
2025-05-09 16:56 -
 知识教程
知识教程
chatgpt和ai是什么关系_it和ai有什么区别
本文旨在探讨ChatGPT与AI的关系,以及IT与AI的区别。通过分析ChatGPT作为AI的一种应用,以及IT领域与A...
2025-05-09 15:51 -
 知识教程
知识教程
chatgpt和ai是什么关系;it和ai有什么区别
在数字化时代,人工智能(AI)已经成为科技发展的核心驱动力。而ChatGPT,作为一款基于人工智能技术的聊天机器人,无疑...
2025-05-09 14:53
